上周教程是讲到渐变滤镜,比较适合大范围的调整;结合范围遮罩或者减去画笔,可以很精确的调整画面里面的某个部分;那在camera raw里面除了渐变滤镜之外,还有径向滤镜(这次的重点)画笔工具(下期更)
还不会用渐变滤镜的话点击:【原创】Camera raw局部调整利器1——渐变滤镜详解【原创】用好Camera raw基本面板 足以彻底改变一张照片;
一、径向滤镜蒙版的意义
二、径向滤镜外部和内部区别
三、羽化功能详解
四、范围遮罩颜色和明亮度用法

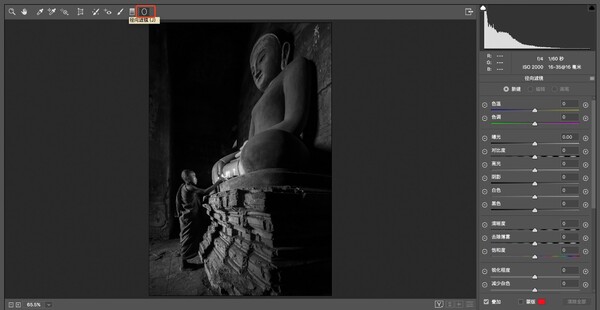
⬆️camera raw打开后,左上角径向滤镜;
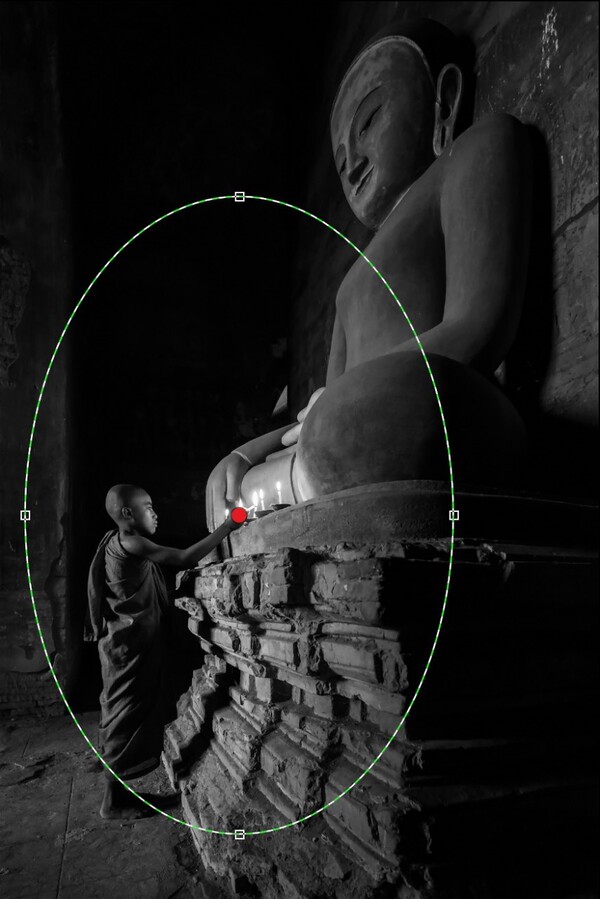
⬆️点击径向工具后,可以在画面里面拖拽椭圆(根据自己要调整的区域拖拽合适的大小)拖拽椭圆上面的锚点可以再次调整椭圆的大小;
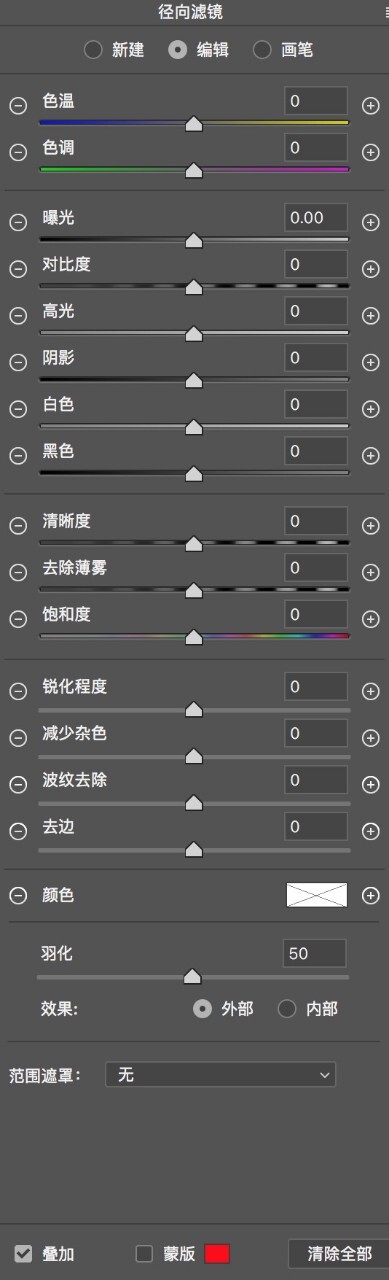
⬆️拖拽出合适的椭圆后,在画面右边调整这些滑块儿;关于明暗、颜色、对比度等等十几个可以调整的滑块儿;
滑块儿具体讲解传送门:【原创】用好Camera raw基本面板 足以彻底改变一张照片;
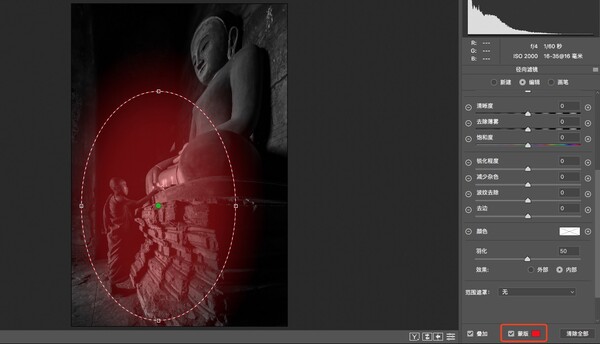
⬆️在右下角有一个蒙版选项;和渐变滤镜一样的,勾选后以红色来表示要调整的区域(不是调整成红色,是以红色来显示调整的区域,方便观察)勾选去掉,红色就消失了;
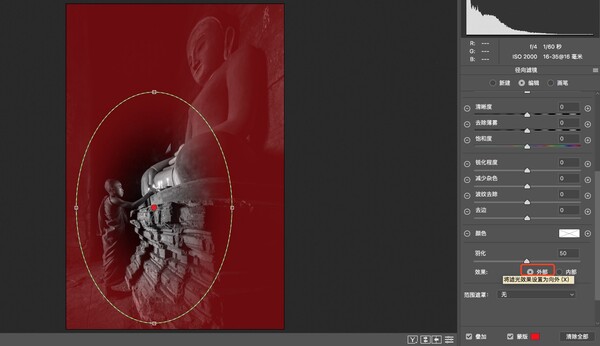
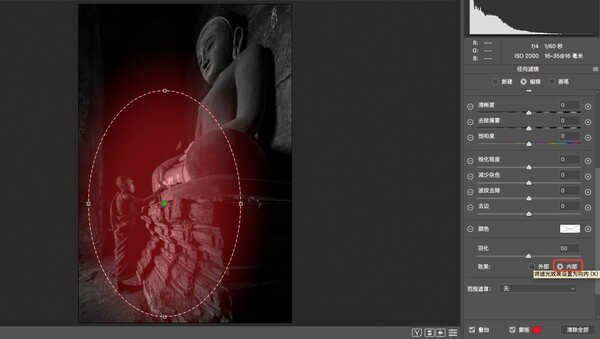
⬆️径向滤镜可以选择调整的效果作用于椭圆的外部还是内部(根据自己的需求来选择外部或内部)
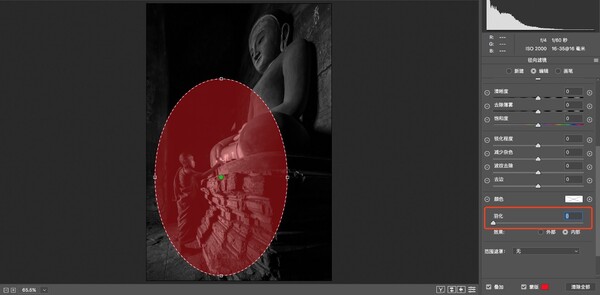
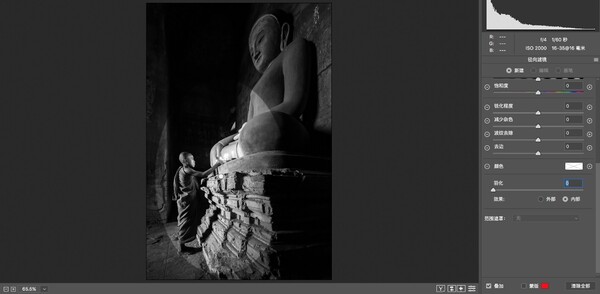
⬆️另外,还有一个比较重要的就是羽化;这个词在后期中经常会出现;可以理解为和周边的过渡;羽化为0,椭圆内和椭圆外不存在过渡;椭圆边缘会比较明显(除非是有意这样操作,一般羽化会稍微大一些,过渡会比较自然)
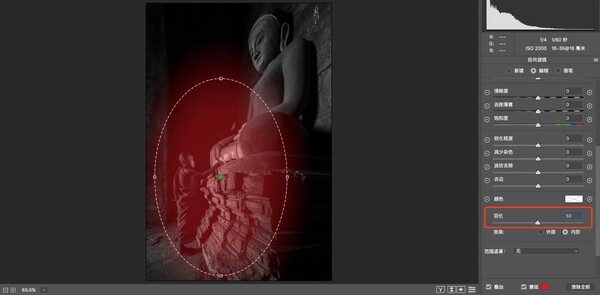
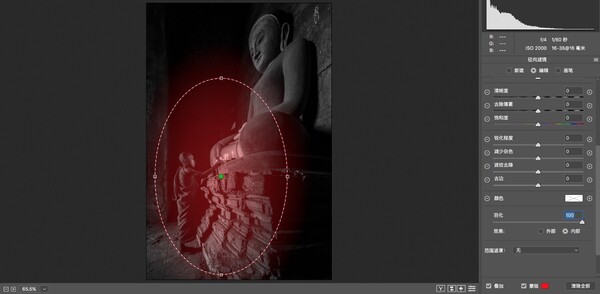
⬆️增大羽化值,增加过渡的区域;调整的区域和周边的区域更加自然;
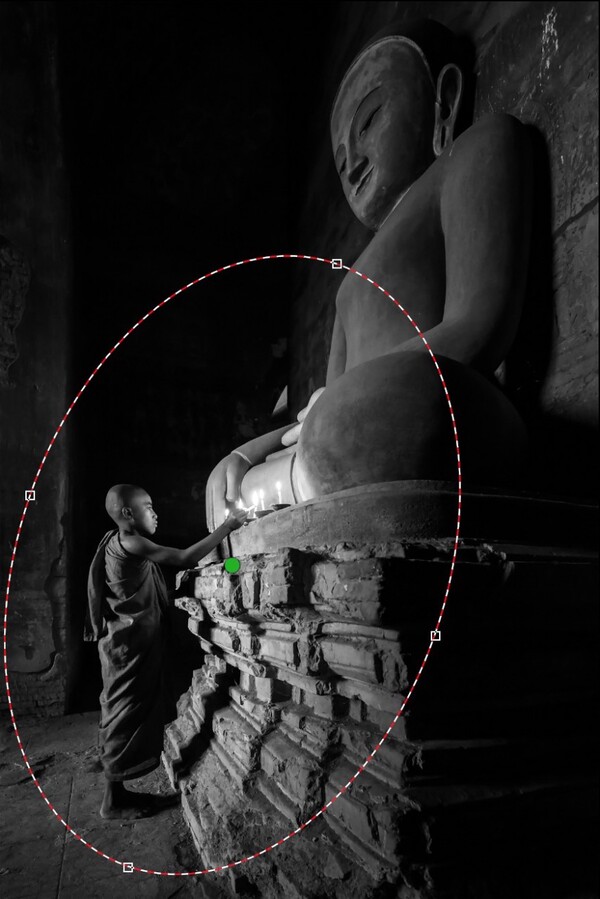
⬆️具体实例来说明一下径向滤镜的用法;比如想要提亮一些小僧人和受光区域;通过锚点调整椭圆的大小和方向;
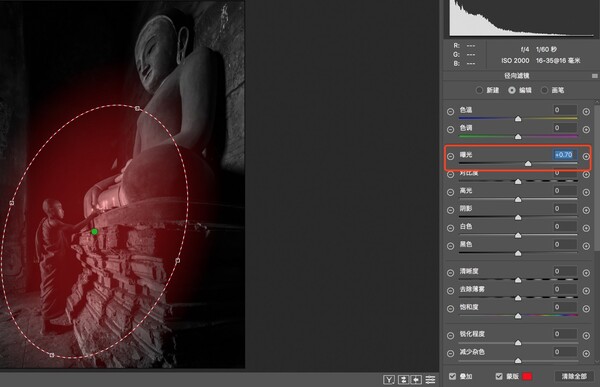
⬆️勾选蒙版,观察调整的区域;可以选择调整椭圆内部,增加一些曝光来提亮,也可以选择外部,减少一些曝光来压暗四周;那这里选择对椭圆内部调整,增加0.7的曝光;
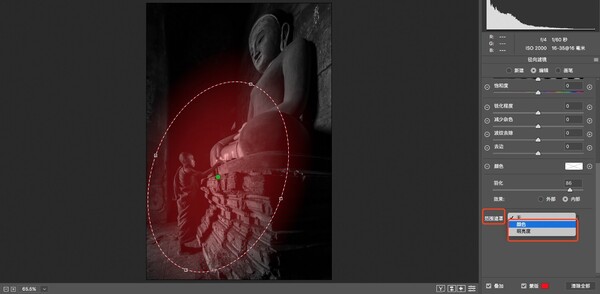
⬆️关于范围遮罩里面的颜色和明亮度,以及减去画笔的用法,在渐变滤镜讲的非常清楚,不理解的可以点击学习:【原创】Camera raw局部调整利器1——渐变滤镜详解
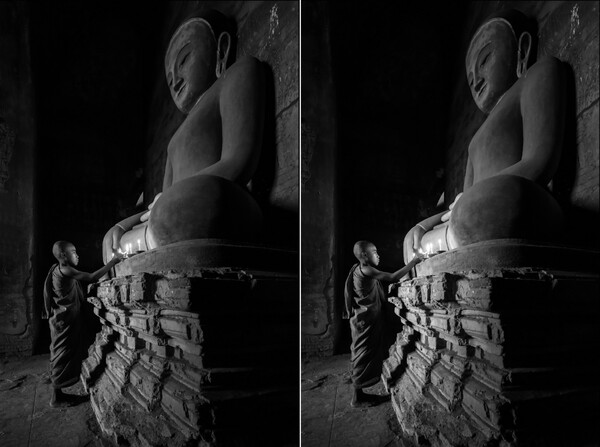
⬆️通过径向滤镜,很快速的提亮强调了主体和受光的区域;当然径向滤镜还有非常多的用法,调整明暗、颜色、对比度、锐度等等很多方面;后面还会再讲到;熟练使用径向滤镜可以很快进行一些局部调整;
更多干货教程点击图虫首页或关注公众号:PS韩凯