
在摄影后期的过程中,大多的操作都和图层有着密切的关系,图层可以说是photoshop里面最基础的一块内容,但是很多人对图层理解的不是很透彻,甚至有很多刚接触后期的小白,觉得图层是拦路虎,之前写了非常多的教程,但是并没有系统的来讲一些photoshop里面的图层;有朋友留言说,希望可以讲一下图层,那今天就用一篇文章带你理解:图层的基本操作;进阶的调整图层,智能图层,剪切图层以及图层在曝光合并里面的重要应用;
可以把图层理解为一种机制:在后期的过程中,把不同的操作内容放在单独的图层中,方便修改和编辑;可以把图层看做一本书,有封面,有目录,有正文,把不同的内容都放在不同的页码上面;每一页可以看做是一个图层;
--------图层的基本操作
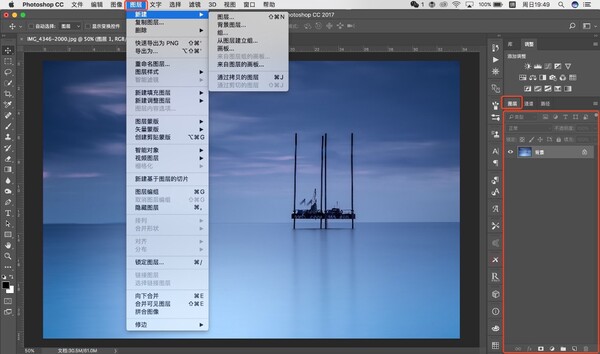
⬆️在photoshop里面打开一张照片之后,可以在菜单栏图层和右边图层面板里面找到相关操作;
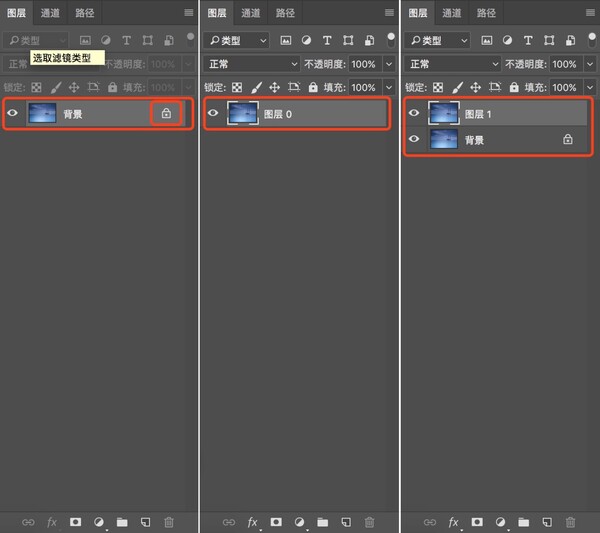
⬆️打开一张照片之后,照片是以背景图层打开,在背景图层上面有一个小锁的标志,保护着背景图层(可以理解为:钢笔字帖,练钢笔字的时候,会新盖一张半透明的纸来写,并不会直接在原来的钢笔字上覆盖,这里也是同样道理,一般不会在背景图层上进行修改,所以是锁起的状态)解锁可单击小锁图标;或复制一个新的背景图层,操作错误可以删除掉,重新复制操作,总之别在背景图层上面覆盖修改;
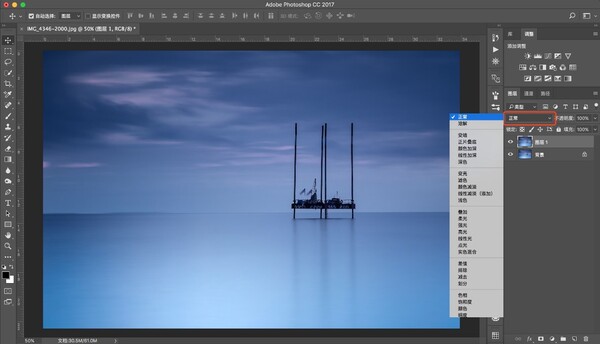
⬆️图层之间可以有多样的混合模式,在后期修图里面经常会用到,正片叠底;滤色;叠加;柔光;色相明度等等;后续会专门写一篇详解:图层的混合模式;
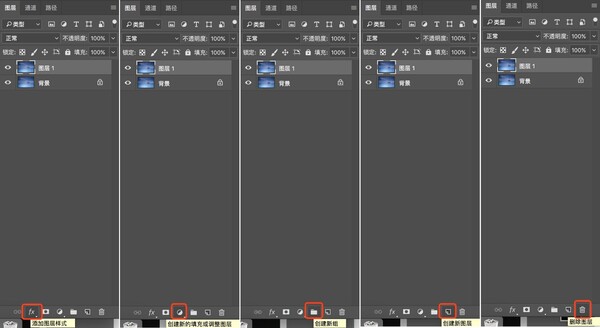
⬆️通过点击图层面板下面的图标,新建图层或删除图层;新建组;添加调整图层;(下面会详细讲到)关于蒙版传送门:【原创】一篇文章让你读懂“蒙版”的N多用法
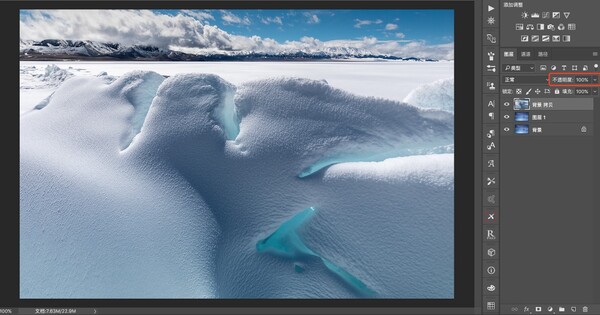
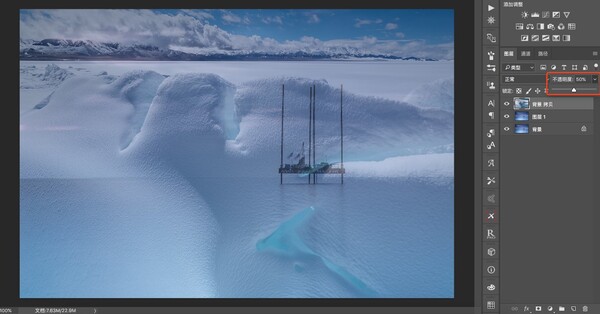
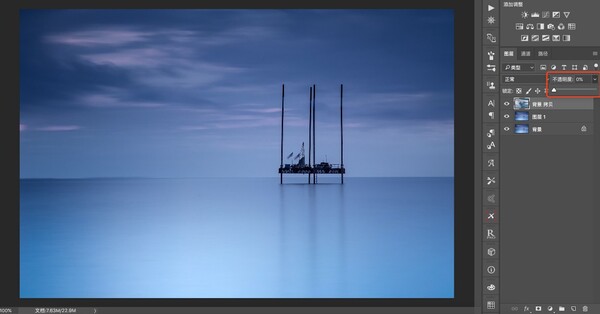
⬆️通过调整不透明度可以调整图层的可见程度,不透明度100%图层完全可见;不透明度0%图层完全不可见,1-99%图层呈半透明的状态;(在观察图层的时候,始终都是从最上面的一个图层向下看,上面图层不透明度100%的时候,完全盖住了下面的图层所以显现的是上面的雪景,上米啊图层不透明0%的时候,雪景图层完全不可见,所以显现出了海边的这张照片(通过图层前面的小眼睛也可以实现:显现和隐藏图层)
--------关于调整图层
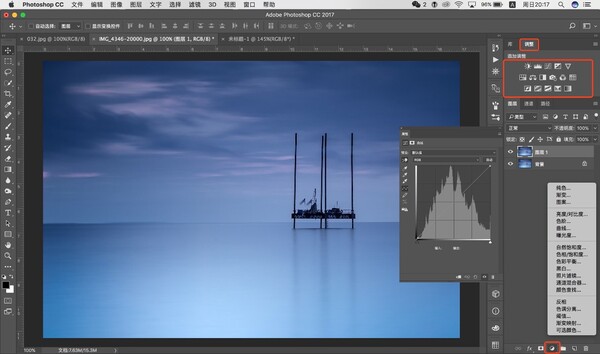
⬆️在photoshop里面对照片的明暗调整,颜色调整等大部分的操作都是通过调整图层来实现的;比如通过曲线调整图层,来调整明暗和颜色;
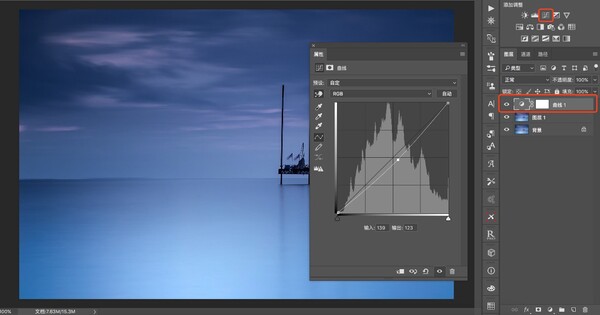
⬆️点击曲线调整图层,在原来的图层上面会新建一个带有白色蒙版的曲线调整图层;关于蒙版:【原创】一篇文章让你读懂“蒙版”的N多用法
--------关于剪切图层
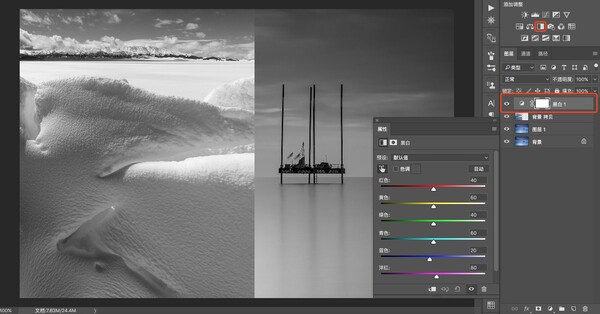
⬆️调整图层是影响着下面所有的图层,添加一个黑白调整图层之后,所有的图层都变成黑白,但有时候并不想要所有的图层全部去色,只想影响单个图层,此时就需要到了剪切蒙版;
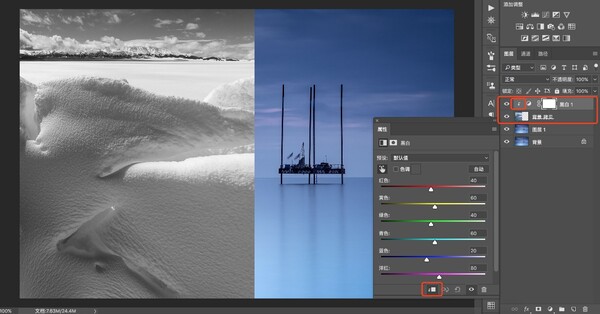
⬆️点击调整图层下面最左边的图标,黑白的调整图层只会影响到紧挨着的那个图层,不会影响其他;
--------关于滤镜图层
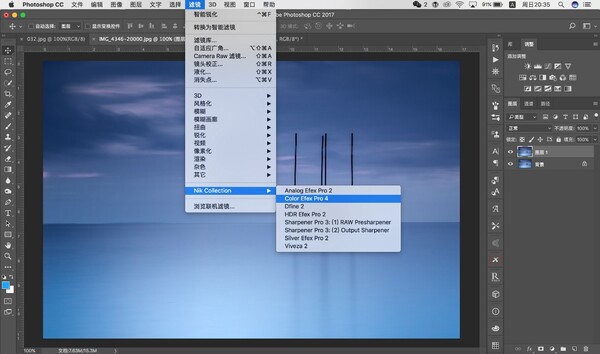
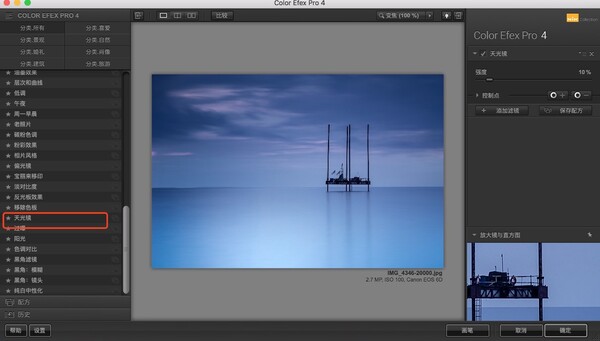
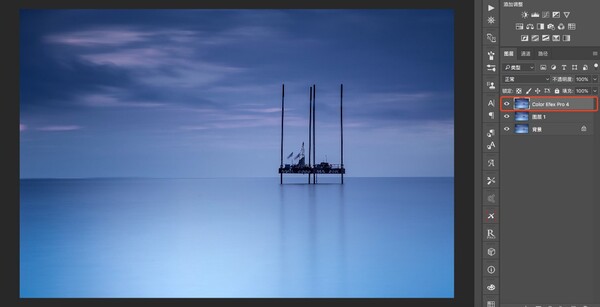
⬆️点击Nik滤镜,添加某个滤镜(和调整图层类似)会新建一个滤镜调整图层;关于Nik插件详解:【原创】Nik Collection“神器插件”—摄影师的心头爱
--------关于智能图层
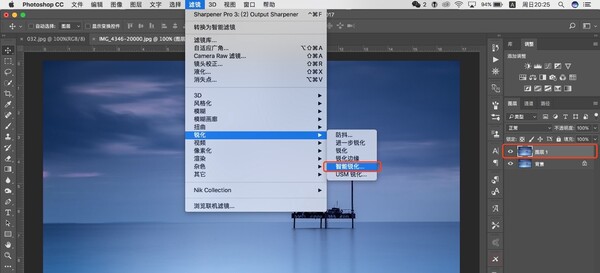
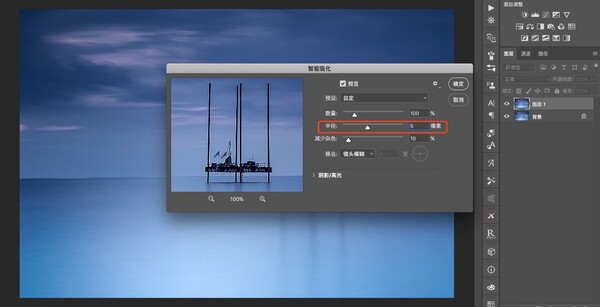
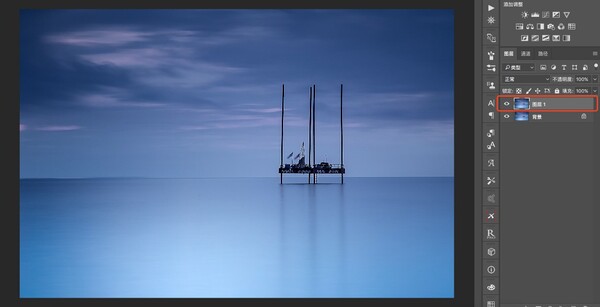
⬆️在后期修图的过程中,经常会用到滤镜里面的一些操作,比如模糊,锐化或其他;如果是普通图层,添加的滤镜效果就会直接应用到原来的图层上;这边锐化的半径是5(为了效果明显,加大了半径值)点击确定后,锐化被应用到图层上面,无法再进行锐化数值的修改;
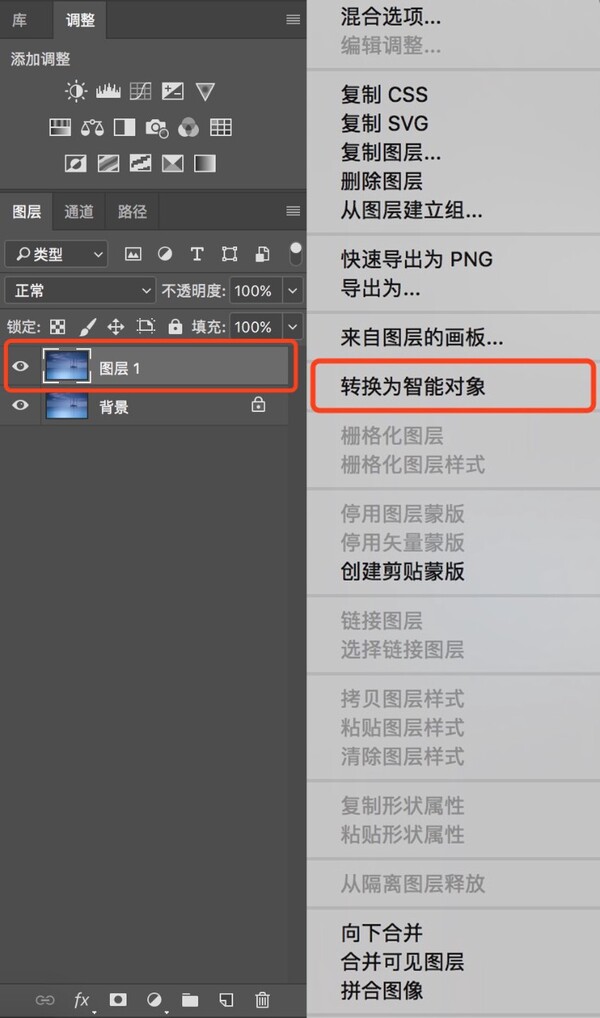
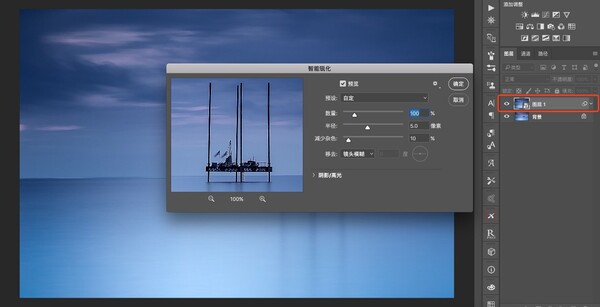
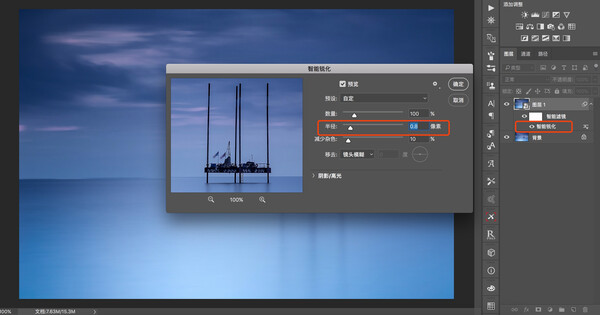
⬆️如果在锐化之前把普通的图层转换为智能对象,点击滤镜—锐化;还是同样的参数,点击确定后,如果后续觉得锐化的半径强度太大,可以双击智能对象下面的智能锐化,可以在弹出的对话框里面调整参数,可以反复的修改;智能对象的用法远不止于此,更多关于智能图层用法:【原创】“智能对象”在摄影后期中的重要应用
--------关于图层在曝光合并中的应用

⬆️风光摄影经常在日出日落的时候拍摄,此时光比反差比较大,直接拍摄可能会损失亮部细节或是暗部的细节;可以使用渐变镜,或者包围曝光;那这一张是暗部地面曝光正常;
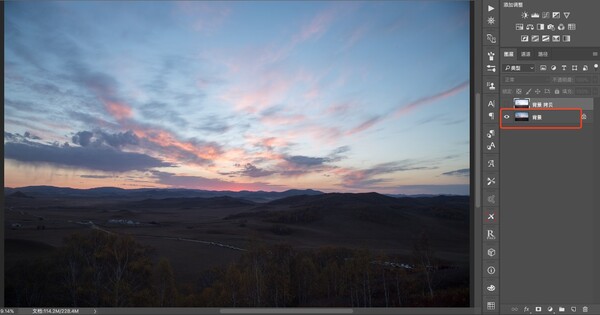
⬆️这一张是天空云彩部分曝光正常;把两张照片放到同一个工作区后;

⬆️对这两个图层进行曝光合并;其实非常简单:只要把上面的那张云彩曝光过度的天空区域擦掉,就会显现出下面云彩曝光正常的天空部分;为了小白方便理,我这里直接用橡皮擦把上面天空部分擦掉,显现出下面的天空,在平时的曝光合并过程中需要用到蒙版;
更多干货教程点击图虫首页或关注公众号:PS韩凯