噪点的多少直接关系着画质的好坏,所以才会有很多人花大价钱去买控噪能力强的专业相机;
在风光摄影中,很多情况都会产生噪点:提高ISO、长曝光、弱光、欠曝提亮等,都会产生噪点,关于如何在前期避免产生噪点,后续会讲到;
那今天是关于如何用Nik Dfine2来为画面降噪;Dfine2降噪算法非常赞,并且可以使用控制点,精确的控制降噪的强度和区域;
关于Nik的下载安装和使用方法可以查看下面这篇教程;更多教程可点击图虫首页或关注公众号:PS韩凯
传送门:【原创】Nik Collection“神器插件”—摄影师的心头爱

⬆️例图拍摄于稻城亚丁,为了提高快门速度,ISO提高到1600;所以画面中产生了一些噪点;
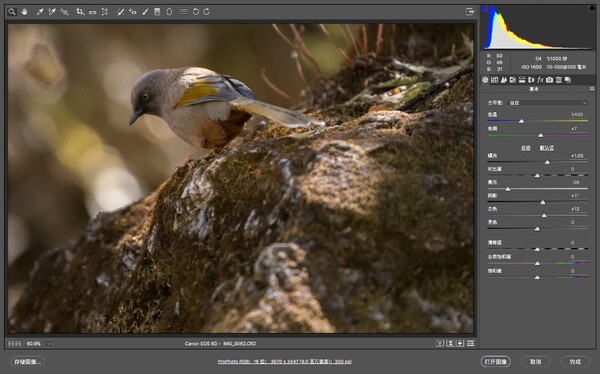
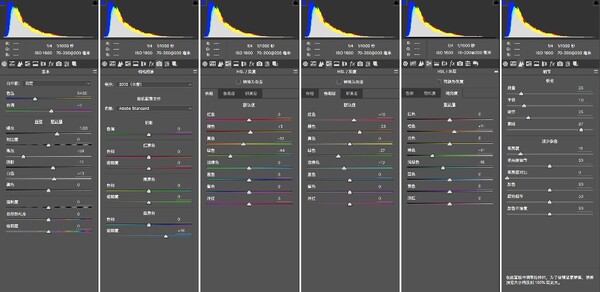
⬆️ACR打开后,简单对明暗和颜色进行调整,本篇重点讲解降噪方面,关于后期调整点击:【原创】从思路到操作 建立冷暖关系 完整地修一张片
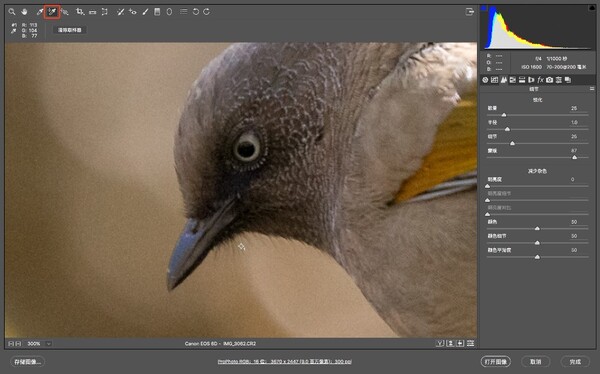
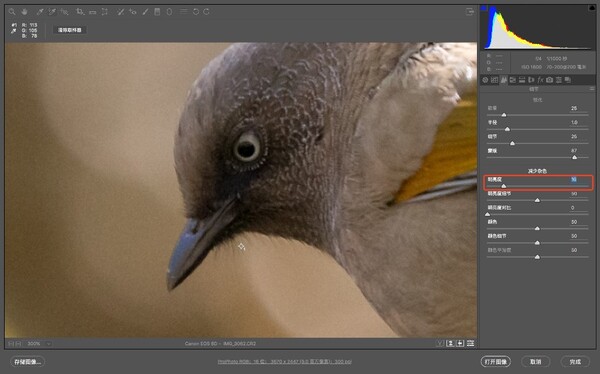
⬆️关于camera raw降噪面板:放大图可以明显的看到噪点,在进入到ps之前需要在camera raw里面先初步降噪,降噪是一个有损调节,模糊周边的像素来让画面平滑,起到降噪的效果,可以简单理解为美颜相机,所以降噪的量尤为重要,要在降噪和保留细节之前达到平衡,先把画面放大到300%——400%,选择一个细节当作参考点,我这里选择的是鸟下巴上的毛儿,看着参考点的区域来拖动明亮度滑块,直到开始影响到参考点的细节,就停止拖动;我这里明亮度是16;
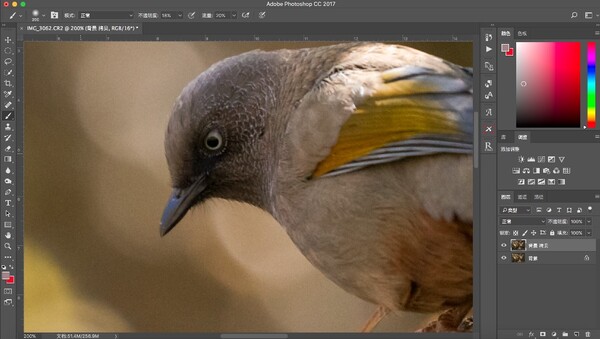
⬆️经过camera raw初步降噪后,可以看到画面上还是有很多的噪点;那么这些就留在Dfine2里面;ps打开后,复制背景图层;
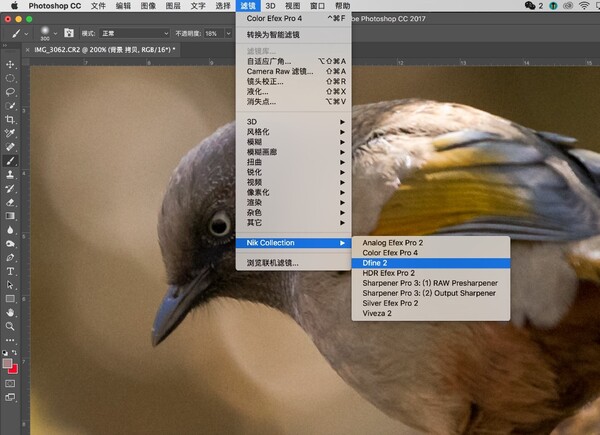
⬆️点击滤镜——Nik——Dfine2;
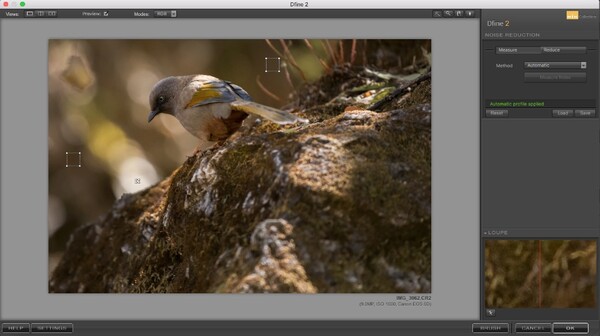
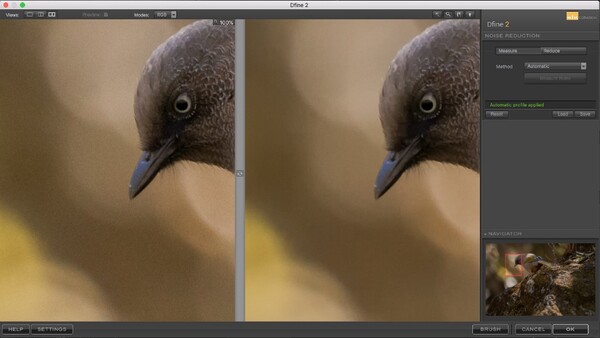
⬆️Dfine2的操作界面,执行这个滤镜后,Dfine插件会对画面进行分析,并且会在画面中框选一些参考点;很多人选择默认,点击ok,其实这里还有很多的设置:可以让我们更精确的降噪以及控制降噪的区域和强度;接下来才是重点;
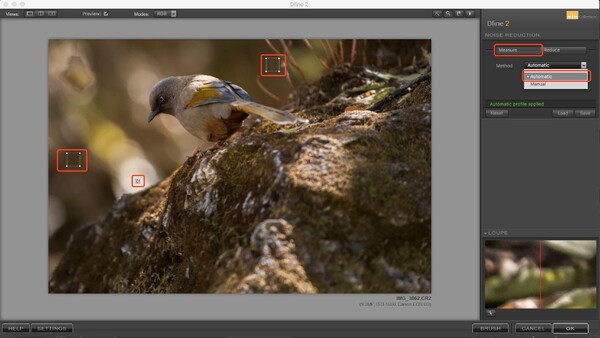
⬆️在画面中的测量框,我们可以放大缩小、移动,如果测量框不够用,我们可以增加测量框;
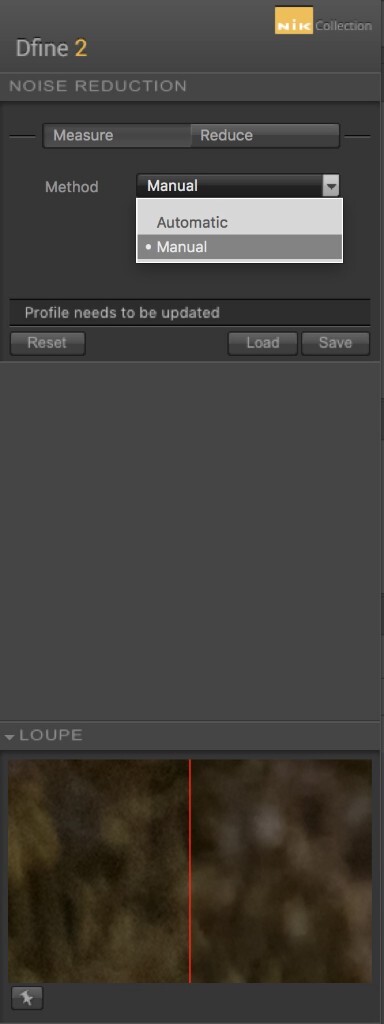
⬆️下拉小箭头,把自动改为手动;
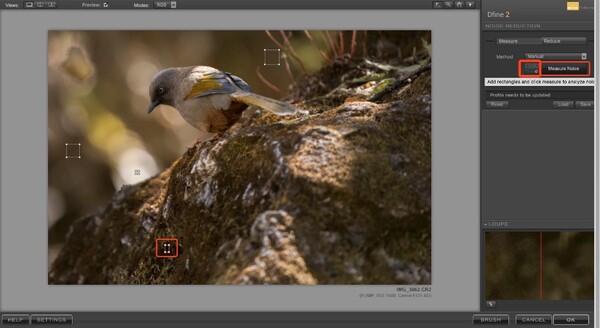
⬆️点击添加,在画面中拖动,添加参考点,之后点击测量噪点;
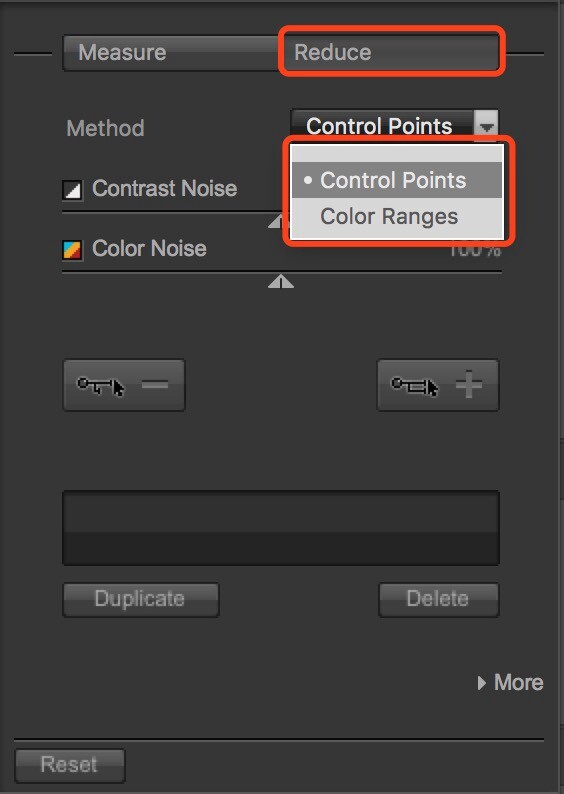
⬆️测量噪点完成后,点击降噪面板,这里是控制降噪的区域以及强度;
画面中不是每一个部分都需要降噪或是同样的强度(要有局部降噪的意识)之前已经说过了,降噪会损失细节;那这张照片中:背景和石头降噪没问题,但是鸟不需要这么大的降噪强度;
插件提供了两种控制方法:控制点和色彩范围;
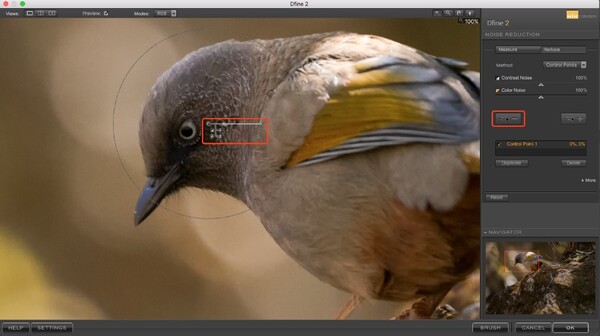
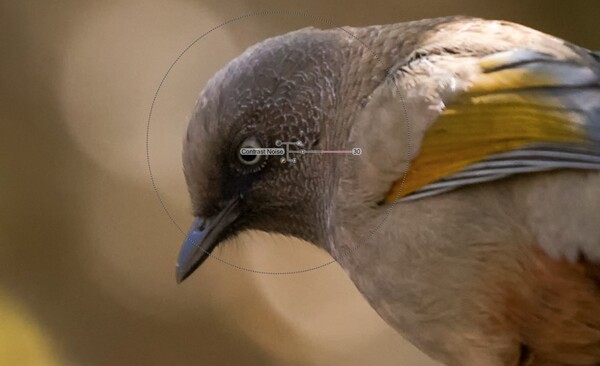
⬆️点击控制点减去图标,在鸟的身上点击,拖动第一个滑块控制圈的大小(虽然这里是一个圈,但是选择的范围是和控制点纹理和明暗相近的区域)第二个滑块控制明暗噪点降噪的强度;鸟身上降噪强度30%差不多;
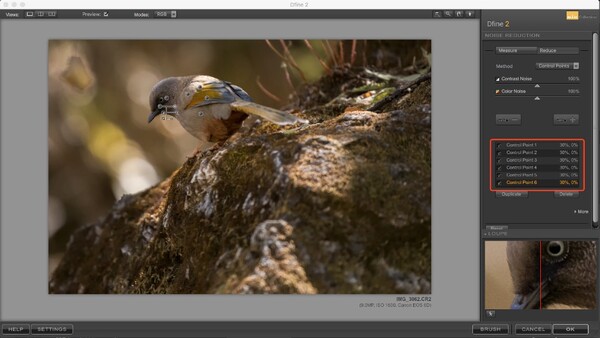
⬆️复制刚刚的控制点,覆盖鸟身上的各个部分;
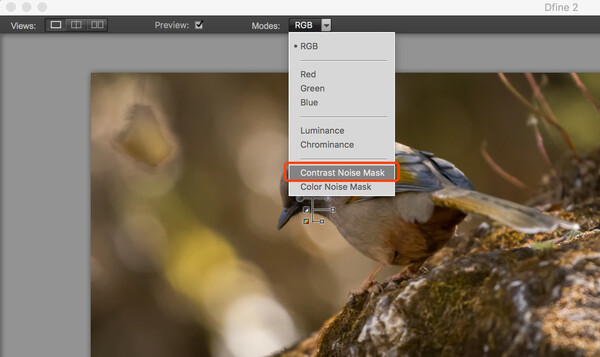
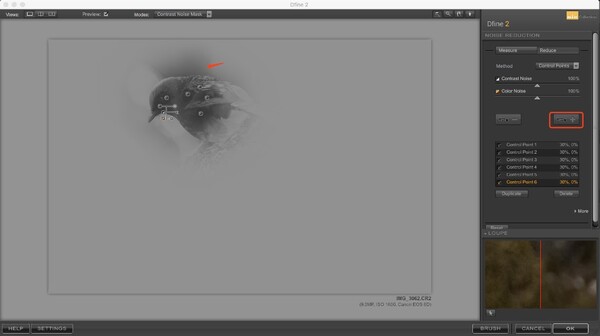
⬆️可以把模式从RGB切换到明度噪点蒙版,来观察降噪的区域,黑色是刚刚选择的区域,降噪30%;但是可以看到鸟上面的背景也有一些被选中了,可以点击+图标,在背景上添加;
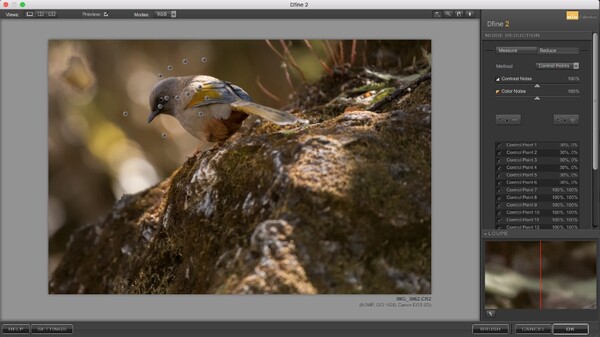
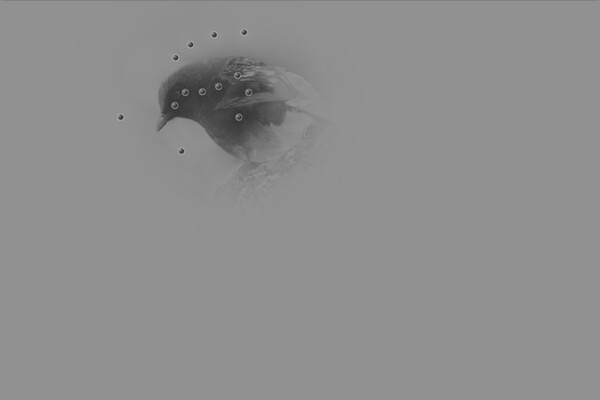
⬆️画面灰色区域执行着百分百的降噪,深灰色区域执行着30%的降噪;完美的为鸟和背景做出了区别降噪;
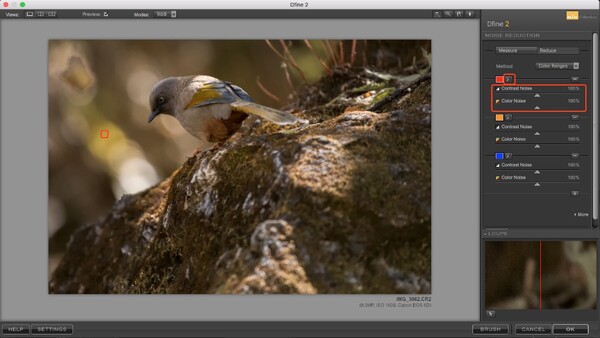
⬆️颜色范围也可以控制降噪的区域,点击吸管,在画面中吸取一个颜色,来拖动滑块控制这个颜色的降噪强度;在人像后期中常用,例如吸取皮肤的颜色,降噪稍微少一些,区分模特很背景;
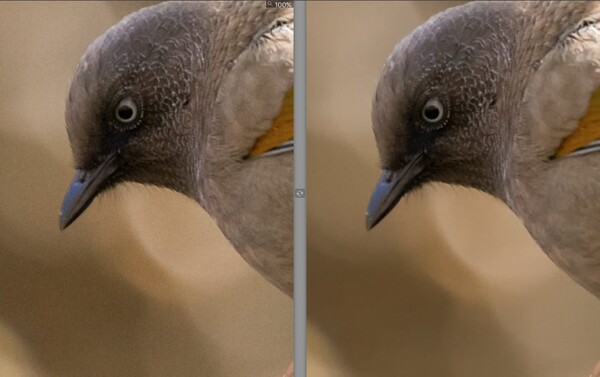
⬆️左边是camera raw初步降噪后,右边是Dfine2降噪后;基本上不太看得到噪点,而且通过控制点,也不会损失鸟的细节;
更多干货教程可以点击图虫首页,或关注公众号:PS韩凯