很多时候,在后期将近完成的时候,会为照片增加一个暗角,用明暗变化来进一步突出我们想要表达的主体;
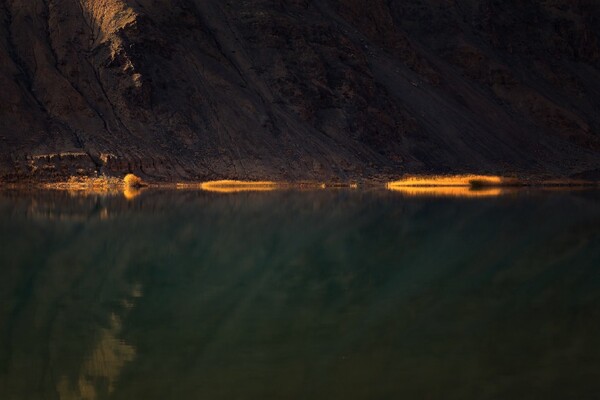 其实我们在拍照片的时候,因为镜头的结构会自动生成一个很规则的暗角,画面的四周出现亮度降低的情况(这个是我们需要来校正的)
其实我们在拍照片的时候,因为镜头的结构会自动生成一个很规则的暗角,画面的四周出现亮度降低的情况(这个是我们需要来校正的)
和我们说的突出主体的暗角完全是两个不同的概念;
我们后期加的暗角:是利用明暗变化 突出主体 弱化陪衬题;
但是需要把握加暗角的度,不能太夸张;
 接下来讲解四种加暗角的方法,从最简单到难,最难的不是这些方法,而是我们在加暗角的时候,应该哪里暗和哪里亮!
接下来讲解四种加暗角的方法,从最简单到难,最难的不是这些方法,而是我们在加暗角的时候,应该哪里暗和哪里亮!
一、Camera raw中的径向滤镜
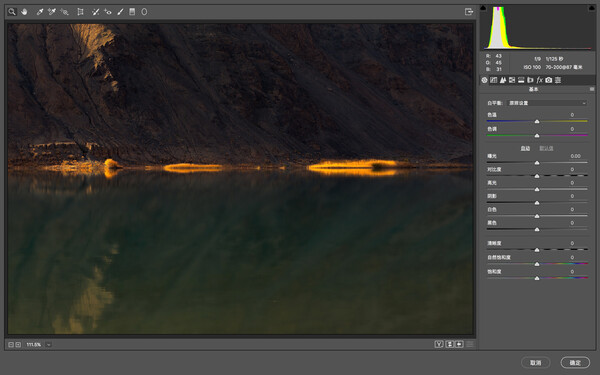 1、在camera raw中打开需要加暗角的照片;
1、在camera raw中打开需要加暗角的照片;
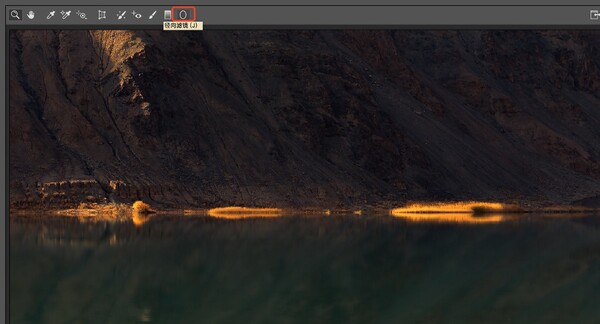 2、选择左上角的径向滤镜,关于径向滤镜(在画面中画椭圆,我们可以调整椭圆内或外的各种参数)
2、选择左上角的径向滤镜,关于径向滤镜(在画面中画椭圆,我们可以调整椭圆内或外的各种参数)
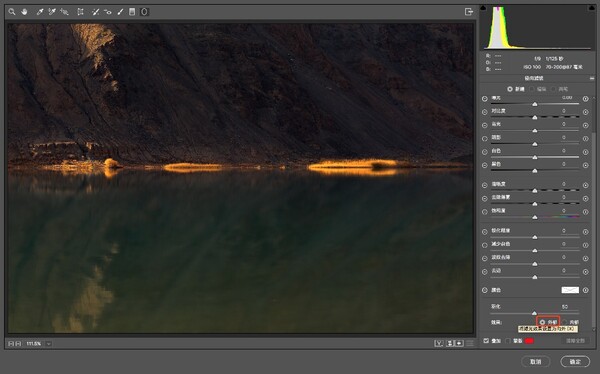 3、右边这一排就是我们可以调整的各种各样的参数,在调整之前,我们先把右下角的作用范围点击到外部;
3、右边这一排就是我们可以调整的各种各样的参数,在调整之前,我们先把右下角的作用范围点击到外部;
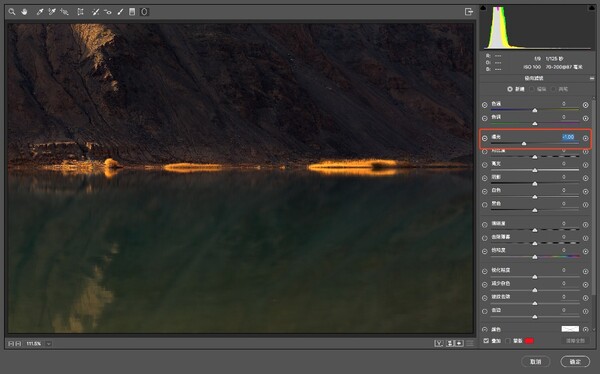 4、紧接着我们调整曝光量,比如曝光量先减1(后面还可以调整数值)
4、紧接着我们调整曝光量,比如曝光量先减1(后面还可以调整数值)
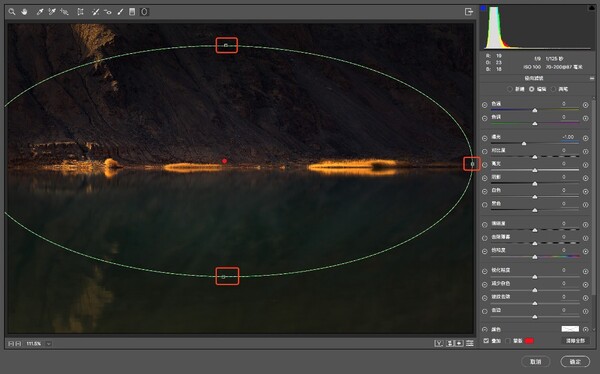 5、在主体区域拖动一个径向滤镜,四个角的可以调整椭圆的大小,鼠标放在椭圆外,可以转动椭圆的角度;
5、在主体区域拖动一个径向滤镜,四个角的可以调整椭圆的大小,鼠标放在椭圆外,可以转动椭圆的角度;
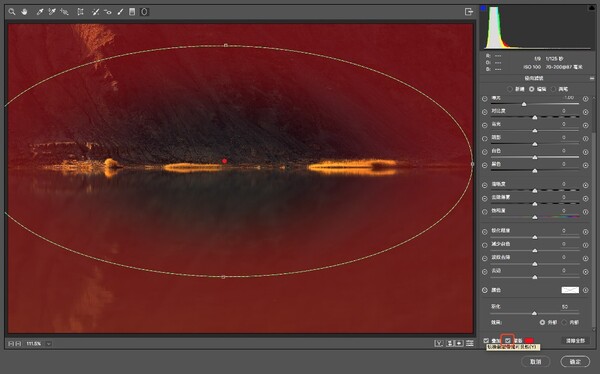 6、这个时候,可以点击右下角的蒙版,来查看曝光减1的区域(红色区域)椭圆的大小控制着减曝光和不减的区域,羽化控制着过渡情况
6、这个时候,可以点击右下角的蒙版,来查看曝光减1的区域(红色区域)椭圆的大小控制着减曝光和不减的区域,羽化控制着过渡情况
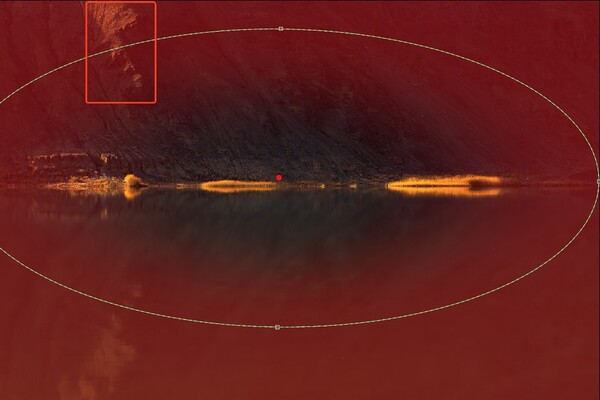 7、但是我们左上角的高光部分也被降低了曝光,我们要适当的擦回来一些;
7、但是我们左上角的高光部分也被降低了曝光,我们要适当的擦回来一些;
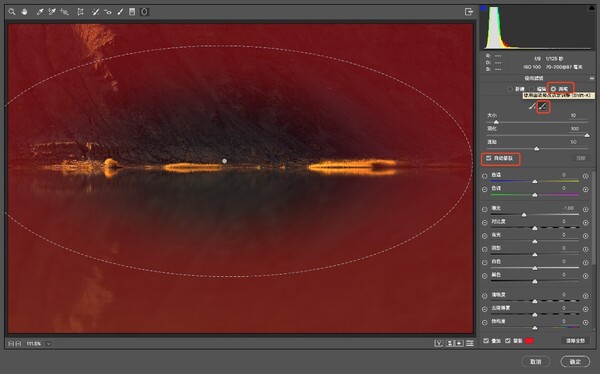 8、右边—点击画笔—点击减去小图标—点击自动蒙版,然后在不需要减曝光的区域擦出来,完成后点击ok,暗角就建立完成,突出了草地,弱化了后面的山体;
8、右边—点击画笔—点击减去小图标—点击自动蒙版,然后在不需要减曝光的区域擦出来,完成后点击ok,暗角就建立完成,突出了草地,弱化了后面的山体;
二、Nik滤镜 “变暗/变亮中心点”加暗角
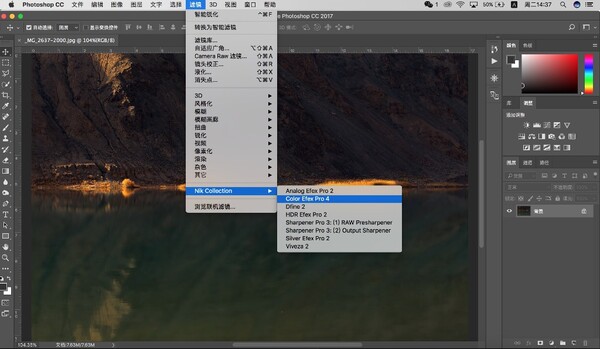 1、PS中打开Nik Collection的Color Efex Pro 4
1、PS中打开Nik Collection的Color Efex Pro 4
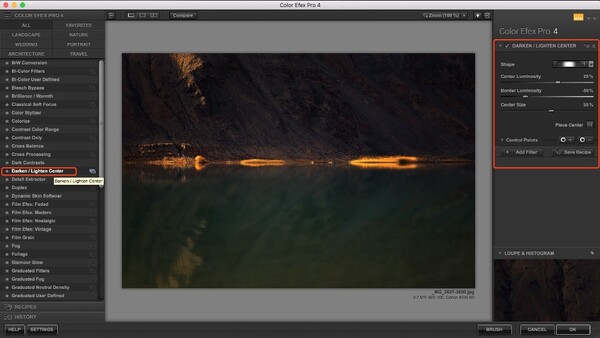
2、在左边找到“变暗/变亮中心点”
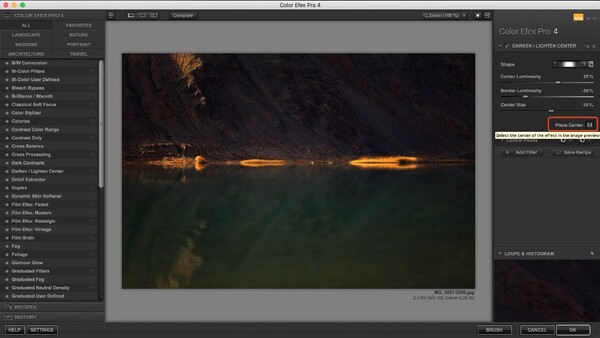 3、点击放置中心点,然后在画面中主体的位置点击一下
3、点击放置中心点,然后在画面中主体的位置点击一下
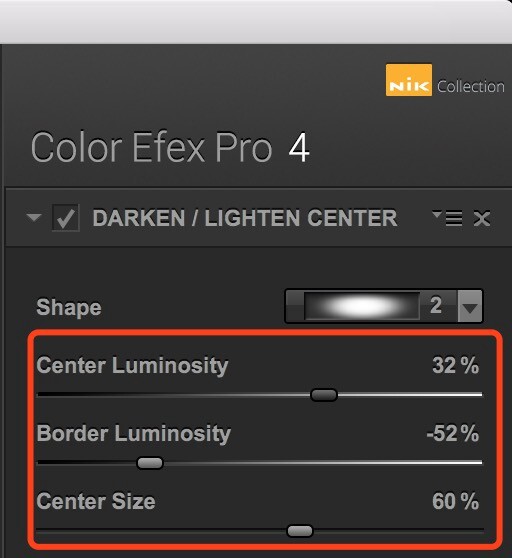 4、通过控制,中心亮度,边缘亮度,中心点的大小,来控制暗角的明暗和暗角的作用区域
4、通过控制,中心亮度,边缘亮度,中心点的大小,来控制暗角的明暗和暗角的作用区域
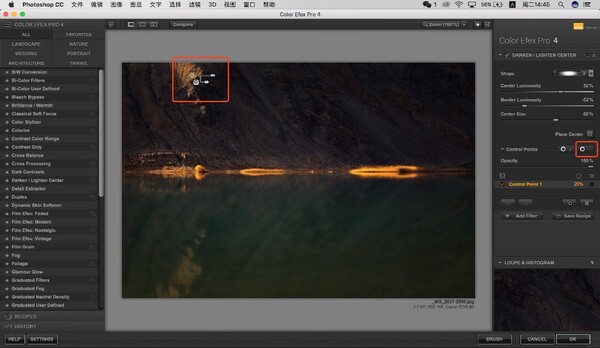 5、左上角的高光部分,我们可以点击控制点减去,减曝光就不操作到这个区域;
5、左上角的高光部分,我们可以点击控制点减去,减曝光就不操作到这个区域;
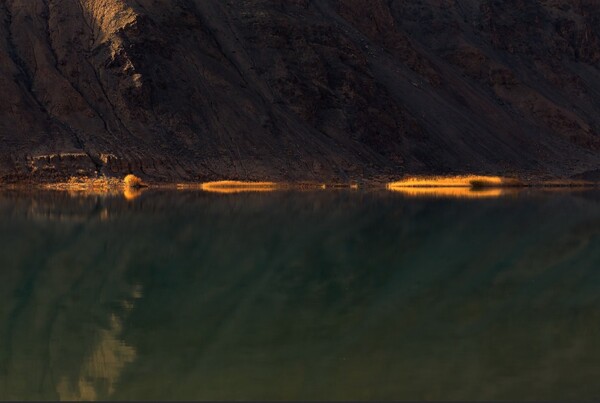 6、加暗角之前;
6、加暗角之前;
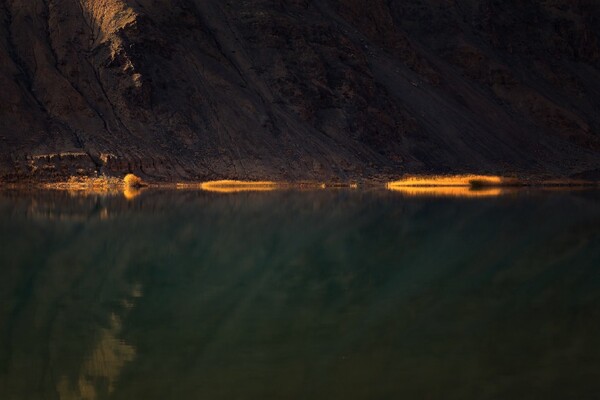 7、加暗角之后;
7、加暗角之后;
三、中灰度图层搭配画面,加暗角
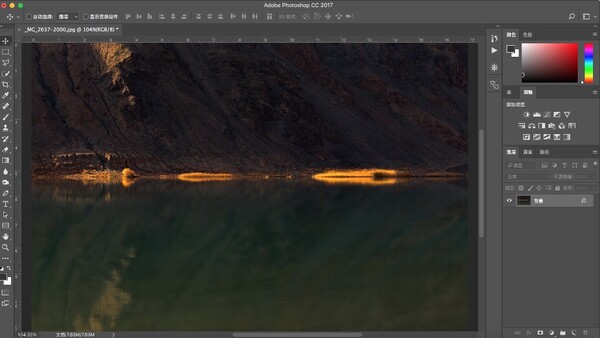 1、PS中打开
1、PS中打开
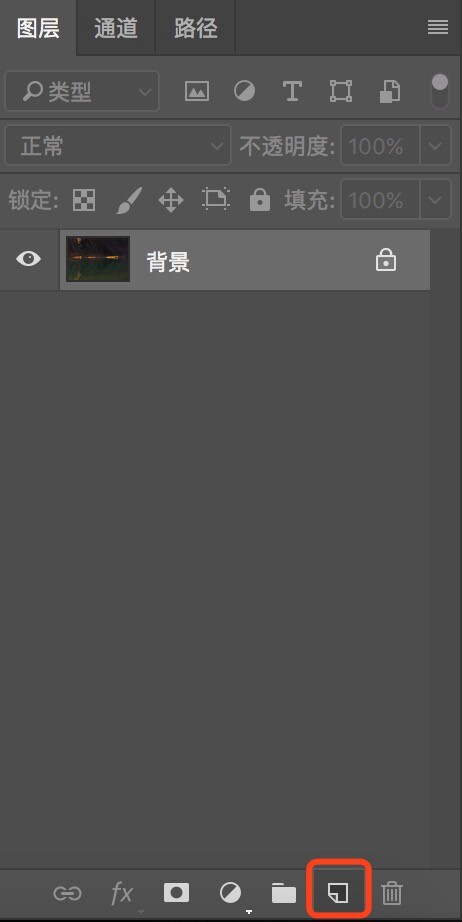 2、按住键盘上alt键左键点击新建图层
2、按住键盘上alt键左键点击新建图层
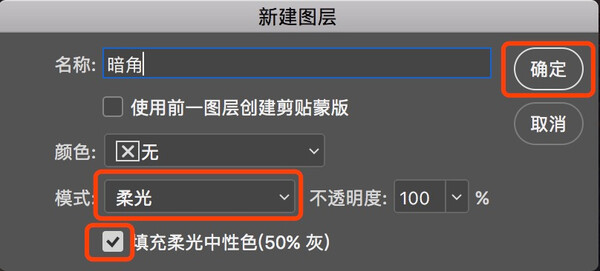 3、命名为暗角,模式改为柔光,填充柔光中性色☑️
3、命名为暗角,模式改为柔光,填充柔光中性色☑️
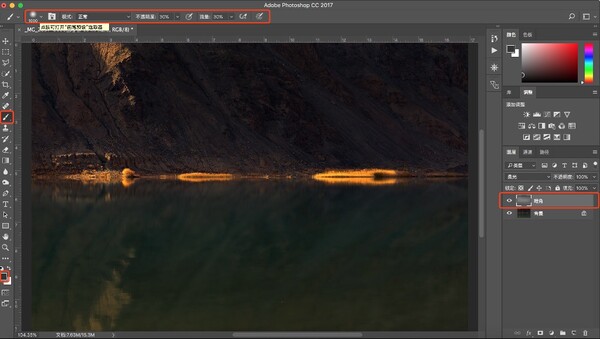 4、点击画笔,前景色设置为黑色,软画笔—不透明度、流量30%,在画面中需要压暗的地方涂抹,通过不透明度明暗,通过画笔大小控制区域,更加精确;
4、点击画笔,前景色设置为黑色,软画笔—不透明度、流量30%,在画面中需要压暗的地方涂抹,通过不透明度明暗,通过画笔大小控制区域,更加精确;
四、曲线等各种各样的提亮压暗工具 搭配蒙版,加暗角
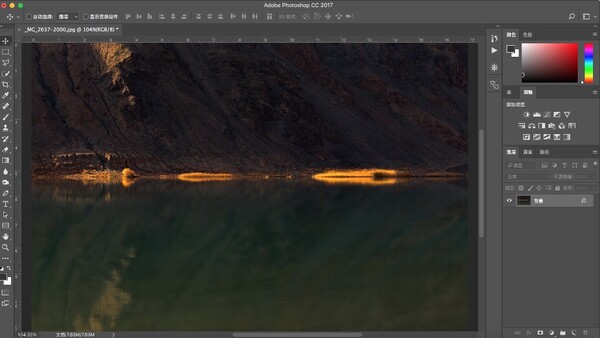 1、同样在PS中打开
1、同样在PS中打开
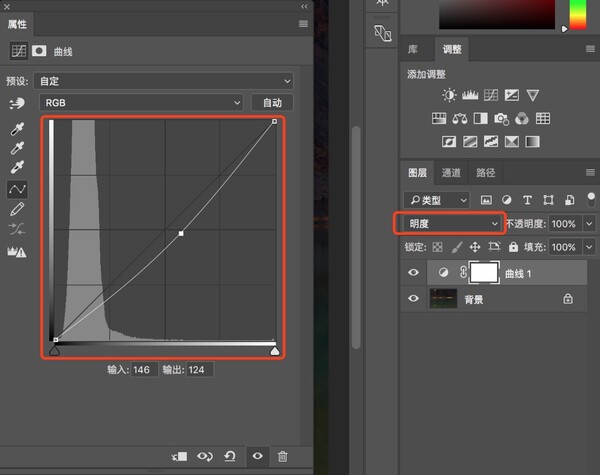 2、选择一个调整图层,整张画面压暗,曲线、色阶很多工具都可以,记得把图层融合方式改为明度
2、选择一个调整图层,整张画面压暗,曲线、色阶很多工具都可以,记得把图层融合方式改为明度
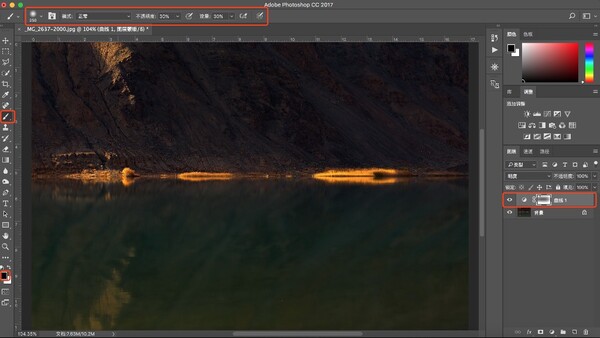 3、点击画笔,前景色设置为黑色,软画笔—不透明度、流量30%,在蒙版上画出不需要压暗的区域(因为是搭配蒙版使用,所以放到了最后,后续会专门讲解蒙版)后面两种是非常精确的!
3、点击画笔,前景色设置为黑色,软画笔—不透明度、流量30%,在蒙版上画出不需要压暗的区域(因为是搭配蒙版使用,所以放到了最后,后续会专门讲解蒙版)后面两种是非常精确的!
这四种方法都可以建立一个很不错的暗角,关键还是在于“暗角建立在哪里”的思路!
过往干货教程:
【原创】风光摄影后期教程 提高后期意识,建立后期操作流 进阶版