“曲线”在摄影后期中,占着重要的地位,“曲线”可以利用控制点精确调整而且过渡自然
“曲线”也非常直观,只要拉动“曲线”,就会出现相应的影调变化。拉动幅度越大变化越强,还可以通过控制点精确控制
“曲线”可以对照片中颜色以及明暗做出精确的调整,很多人经常会被明暗、颜色弄蒙了
所以分开来讲,分两篇,先说明暗
第一篇:抛开颜色 如何用“曲线”调整明暗
阅读时间大约15min
例子今年7月份拍摄于年保玉则,大图移步:https://hankai.tuchong.com/15111939/
 本篇是主要讲,用“曲线”调整明暗,所以先简单做一个去色处理
本篇是主要讲,用“曲线”调整明暗,所以先简单做一个去色处理

一、掌握“曲线”基础
由于“曲线”功能强大,现在很多图像后期处理软件都有曲线的身影,camera raw ps中,甚至很多app上面都有曲线调整
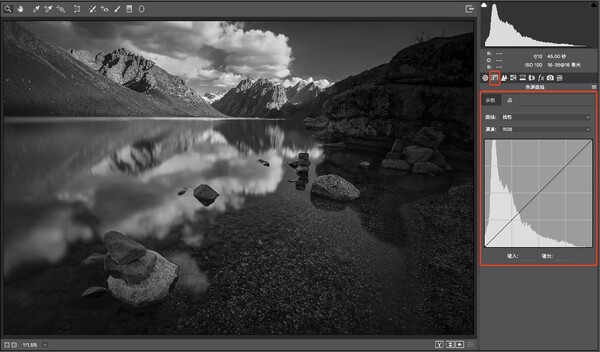 camera raw中的基础调整面板 第二个就是“曲线”
camera raw中的基础调整面板 第二个就是“曲线”
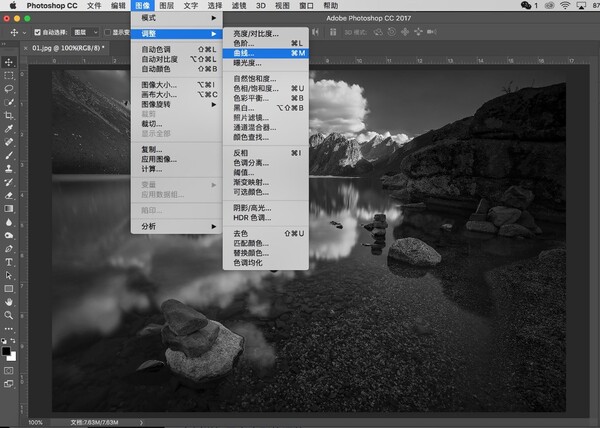
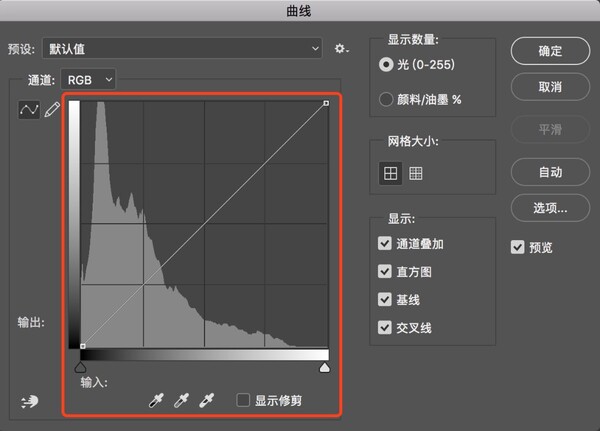 ps中,菜单栏图像—调整—曲线,就可以找出“曲线”的对话框,但是在这里调整“曲线”,是一个不可逆的过程,更多的是用下面的曲线调整图层
ps中,菜单栏图像—调整—曲线,就可以找出“曲线”的对话框,但是在这里调整“曲线”,是一个不可逆的过程,更多的是用下面的曲线调整图层
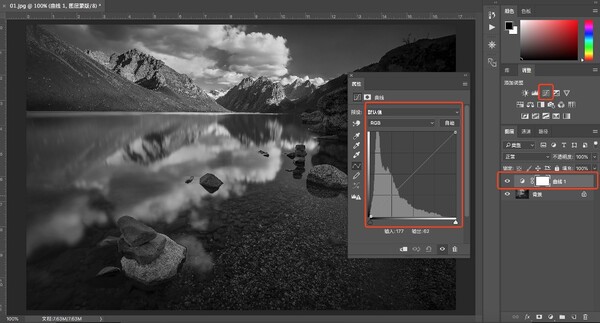 点击曲线调整图层,弹出曲线对话框,新生成了一个带有白色蒙版的调整图层,这样的方式,图层可删,蒙版也可以刷,非常灵活,建议用曲线调整图层
点击曲线调整图层,弹出曲线对话框,新生成了一个带有白色蒙版的调整图层,这样的方式,图层可删,蒙版也可以刷,非常灵活,建议用曲线调整图层
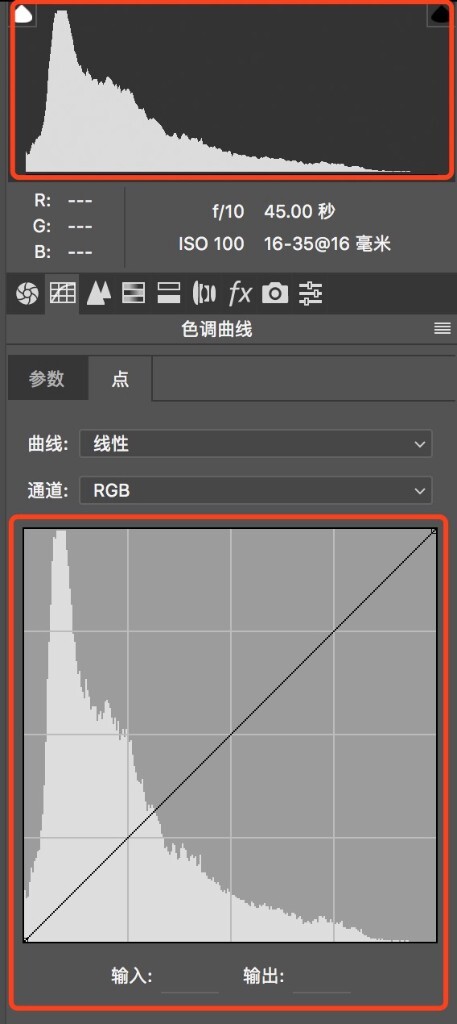
仔细观察“曲线”
这个图是不是会让你想起,上周讲解的直方图。没错,直方图和曲线之间,有一些共同点和不同点,如果对直方图还不理解的,点击:【原创】直方图的三大用处,一篇文章读懂直方图 再无困扰
共同点是它的横轴依然表达的是从最暗到最亮,
不同点是,直方图纵轴代表着某灰度像素的数量, 曲线的纵轴依然代表着从最暗到最亮
输入值是调整前,输出值是调整后
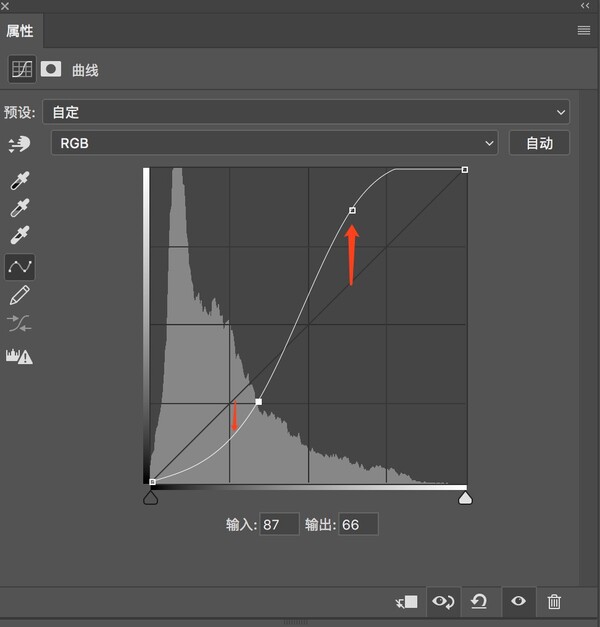 简单的可以理解为,曲线有两种变化形态,一种是让某个点的灰度向上移动,即提亮某个灰度,一种是让某个点的灰度向下移动,即压暗某个灰度
简单的可以理解为,曲线有两种变化形态,一种是让某个点的灰度向上移动,即提亮某个灰度,一种是让某个点的灰度向下移动,即压暗某个灰度
“曲线”的强大之处在于建立控制点的机制,控制影响的范围大小
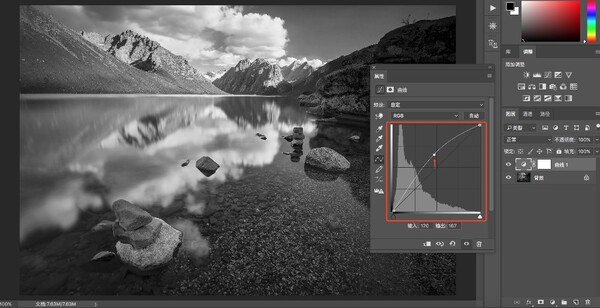 比如说,我在此建立一个整体提亮的“曲线”,发现整个画面全部提亮
比如说,我在此建立一个整体提亮的“曲线”,发现整个画面全部提亮
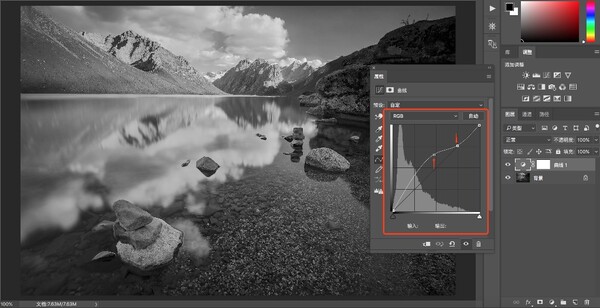 但是高光处并不需要提亮,我此时可以建立另一个锚点(控制点),来把不需要提亮的区域拉回来
但是高光处并不需要提亮,我此时可以建立另一个锚点(控制点),来把不需要提亮的区域拉回来
二、会用到的曲线调整
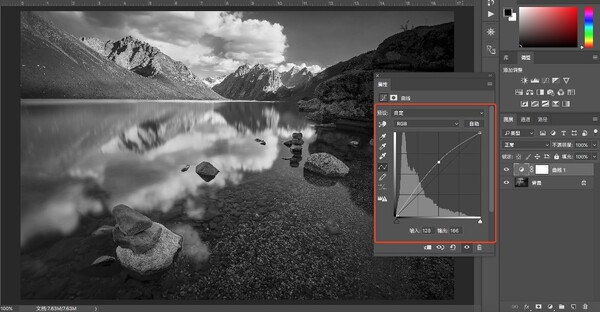 画面提亮调整
画面提亮调整
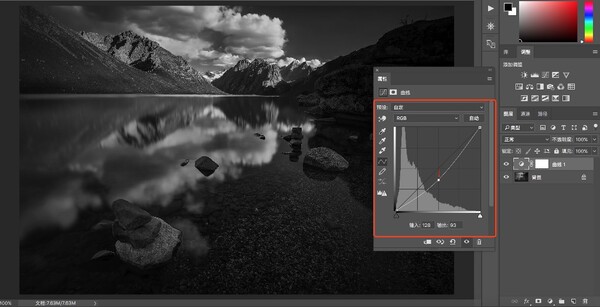 画面压暗调整
画面压暗调整
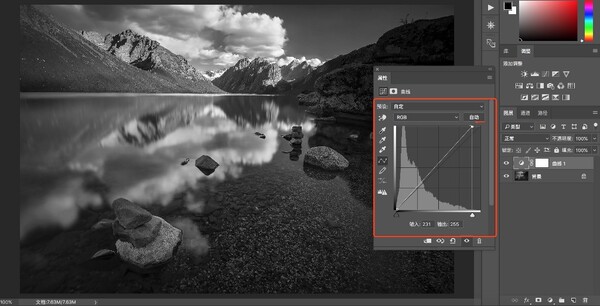 重新定义画面中最亮的区域,照片缺失亮场经常会这样调整
重新定义画面中最亮的区域,照片缺失亮场经常会这样调整
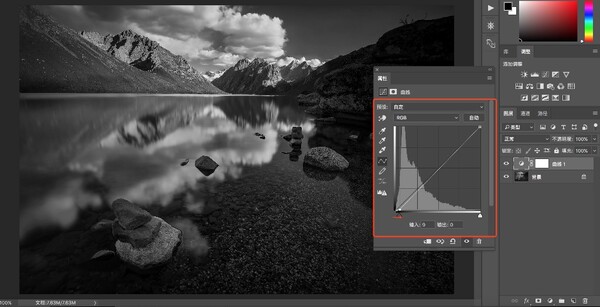 重新定义画面中最暗的区域,照片缺失黑场经常会这样调整
重新定义画面中最暗的区域,照片缺失黑场经常会这样调整
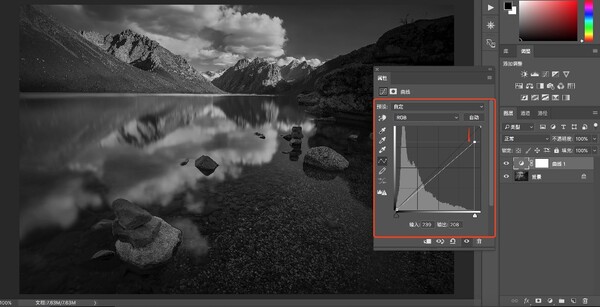 压暗高光调整
压暗高光调整
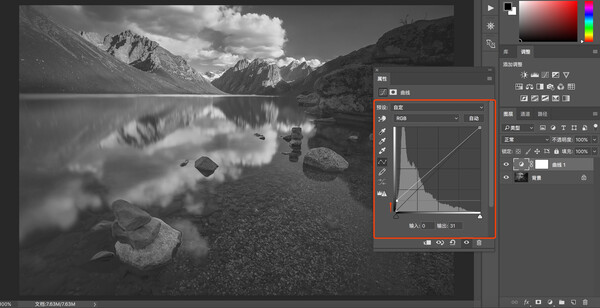 提亮阴影调整
提亮阴影调整
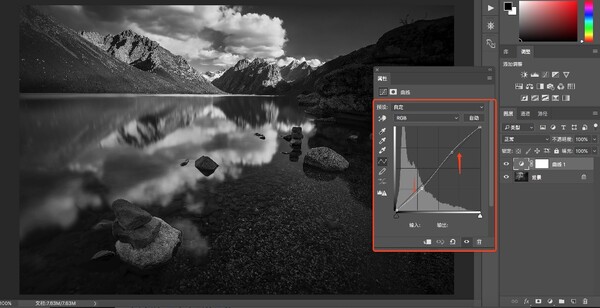 S曲线,加强对比度调整
S曲线,加强对比度调整
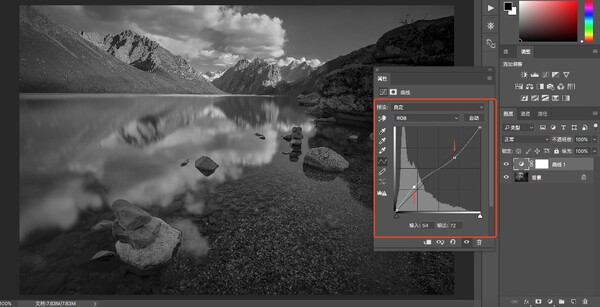 反S曲线,降低对比度调整
反S曲线,降低对比度调整
除了这些之外,“曲线”还有多种多样的变化
三、分段调整
在“曲线”这个小小的方框里,可以建立多个控制点,才是“曲线”强大之处,这也是我一直强调的(在统一的画面中,局域调整是后期调整的核心)
有了这样的机制,理论上可以达到对画面中0-255(256个灰度中)某一个灰度压暗或提亮,并可以控制压暗或提亮的多少
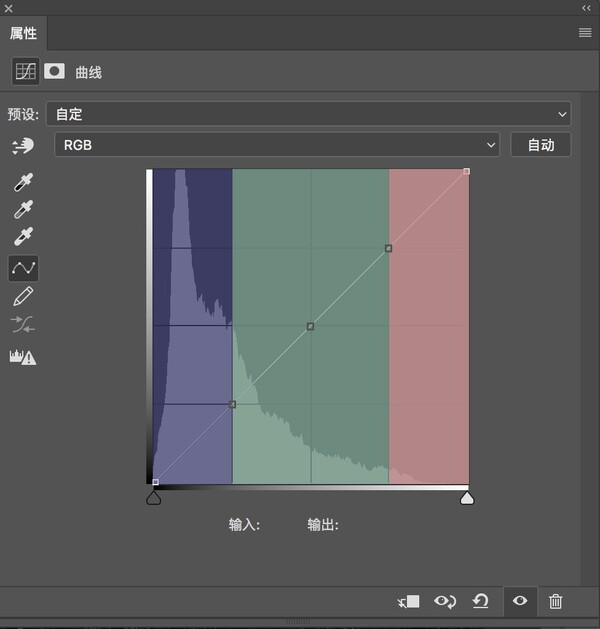 但是在这个小方框里面建立两百多个控制锚点,是不现实的,所以简单的建立三个控制点:分为亮部,中间灰,暗部
但是在这个小方框里面建立两百多个控制锚点,是不现实的,所以简单的建立三个控制点:分为亮部,中间灰,暗部
左边蓝色区域代表暗部,中间绿色区域代表中间灰,右边红色代表亮部。
左下角一段曲线,控制暗部,中间两段控制中间灰,右上角一段控制亮部
四、目标选择工具,搭配曲线
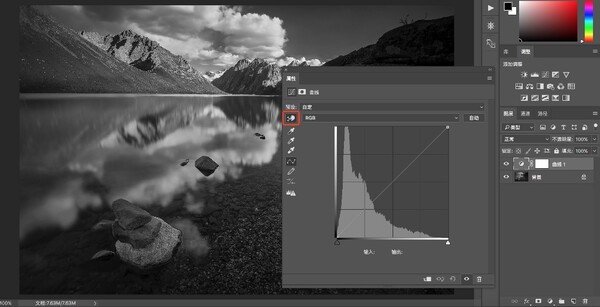 但是有时候,并不知道画面中某个灰度对应到曲线是哪个位置,所以产生了下面的目标选择工具
但是有时候,并不知道画面中某个灰度对应到曲线是哪个位置,所以产生了下面的目标选择工具
就是曲线对话框上的“小手”的标志
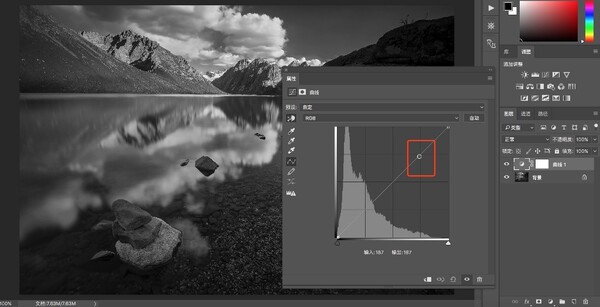 点击目标选择工具,然后鼠标放在画面中,放在哪个地方,曲线上面就会有一个对应的锚点出现,精确的找出该位置对应的灰度
点击目标选择工具,然后鼠标放在画面中,放在哪个地方,曲线上面就会有一个对应的锚点出现,精确的找出该位置对应的灰度
在画面中上下拖动,直接可以对曲线进行上下调整。
曲线调整涵盖着亮度、对比度、色阶多个调整工具的功能,所以熟练使用曲线工具,想调哪里调哪里,
本文中说到的,都是一般情况下,对高调作品,或者暗调作品,分片而异。
这次是着重讲解曲线调整明暗的部分,后续更新曲线调色的部分
查看过往教程:
【原创】关于“堆栈”最全面的教程来鸟,操作虽然简单,但是功能强大啊!
【原创】风光摄影后期教程 提高后期意识,建立后期操作流 进阶版
不定期分享摄影前后期干货
更多干货教程请关注微信公众号:ps韩凯
