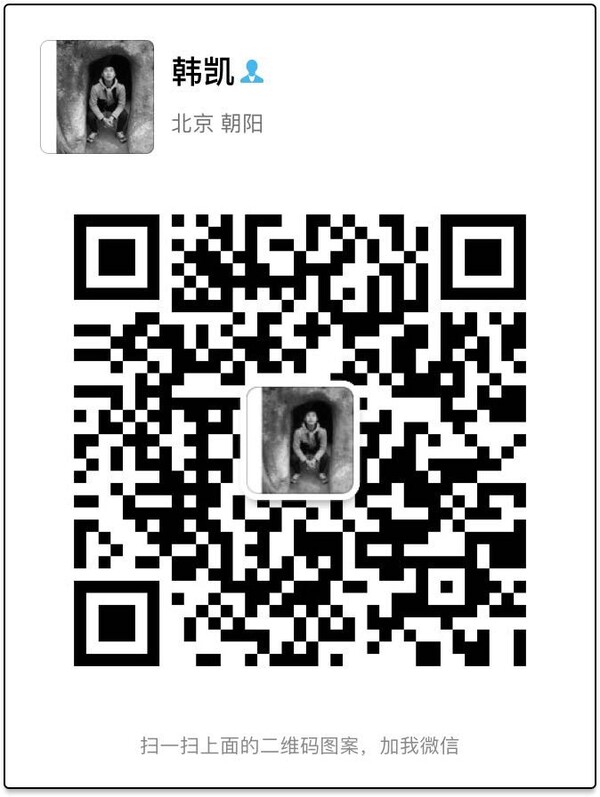“堆栈”后期教程来鸟,从前期拍摄到后期堆栈 ,模拟慢门篇,后期还会有堆栈的其他方面

拍摄地:北京经典故宫角楼(摄影师斗法圣地)
佳能5D4 16-35 1/4s F9 iso50 拍摄75张
脚架:siruiN2204X
因为是右面侧光的关系,光比在接受范围内,单张直方图ok 亮部暗部都保留较好

着手开拍
相机架好三脚架 确定构图
相机M档 确定快门、光圈,ISO,而曝光参数则要以保证高光不过曝为前提。尽量向右曝光(原理下次讲)
放大十倍对焦 AF改到MF
设置快门线,间隔拍摄,间隔时间视风速和拍摄题材决定,2s、 3s、5s、10s都有可能,多拍,从拍摄中寻经验 此处拍摄间隔2s
准备就绪 拍摄了接下来的75张
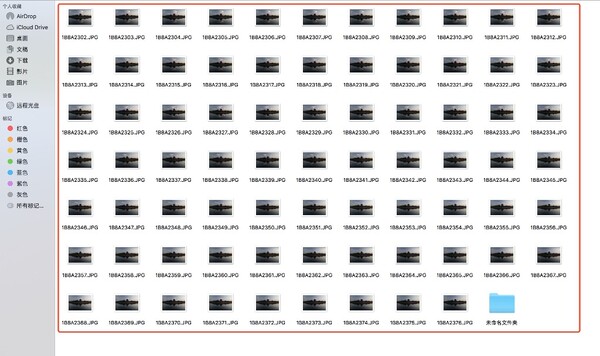
开始堆栈
先来了解下,堆栈是啥意思:通过图层叠加的方式对静态照片进行计算处理,最终得到一张合成的照片
适用:模拟长时间曝光(慢门)效果、叠加星轨、拓展拍摄对象的景深和清晰度范围、无损降噪、扩展动态范围等
ps CC中可选的堆栈模式有很多个,大部分不常用,常用的有以下:
平均值:等同于单张ND长曝光的效果,如拍摄10张1秒的照片合成后等同于单张长曝10秒的照片。适合表现瀑布、光轨等题材。合成较为平滑无痕迹,可以达到无损降噪,提升画质。(这次教程重点)
中间值:能从画面中移除多余的内容,有效减少杂色和噪点,但有合成的痕迹。适合满足“场景去人”的目的(后续课程)
最大值:能够找出和强化画面中最亮的点,有合成痕迹。有降噪效果,但效果不如“平均值”。适合拍摄星轨这样的题材(后续课程)
 1、ps-文件-脚本-将文件载入堆栈
1、ps-文件-脚本-将文件载入堆栈
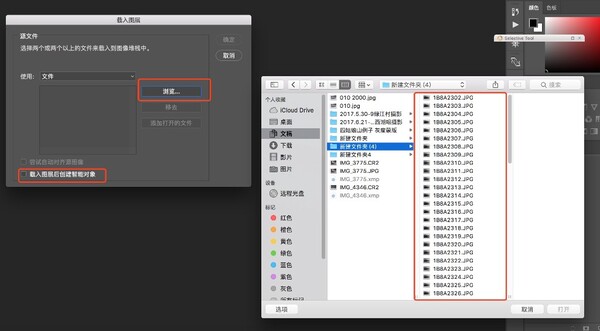 2、浏览-选中我拍摄的这一组照片 共75张
2、浏览-选中我拍摄的这一组照片 共75张
 3、载入图层后创建智能对象这里打上勾
3、载入图层后创建智能对象这里打上勾
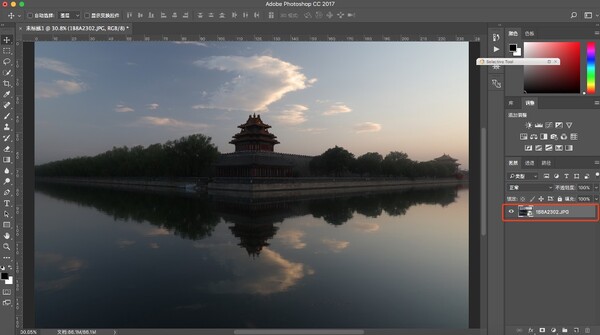 4、然后这一系列的照片就作为智能对象导入到ps
4、然后这一系列的照片就作为智能对象导入到ps
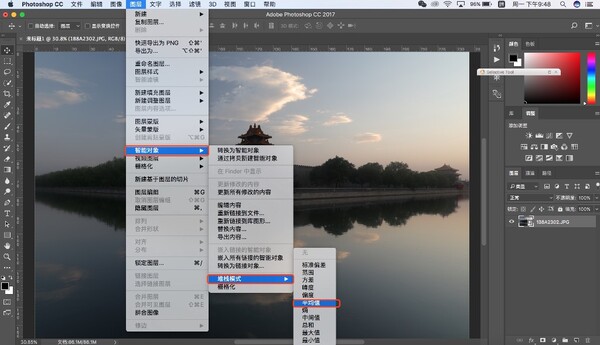 5、点击图层-智能对象-堆栈模式-平均值
5、点击图层-智能对象-堆栈模式-平均值
因为这次的目的是模拟慢门拍摄,所以堆栈方式选择平均值,这里还有很多其他的方式,后续都会讲到
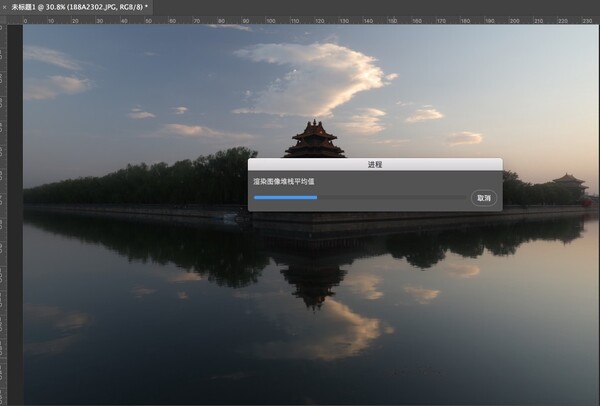 6、让电脑“飞一会儿”我的大概20s左右堆栈完成(这里选用的jpeg的格式,如果电脑强悍,直接导入raw格式)
6、让电脑“飞一会儿”我的大概20s左右堆栈完成(这里选用的jpeg的格式,如果电脑强悍,直接导入raw格式)
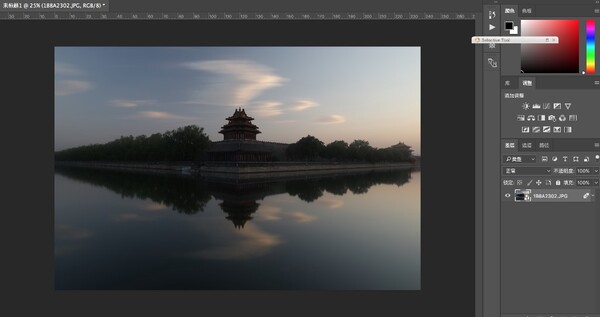 7、平均值模拟慢门,堆栈完成 效果还是不错
7、平均值模拟慢门,堆栈完成 效果还是不错
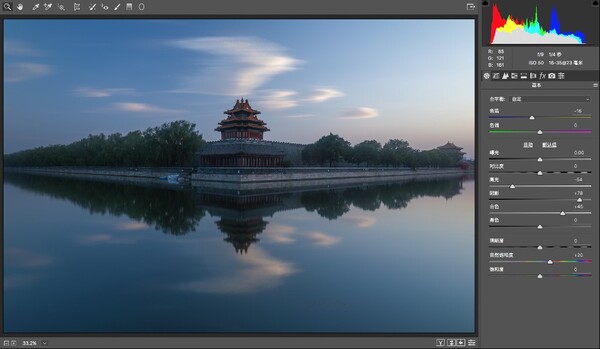 8、camera raw简单调整
8、camera raw简单调整
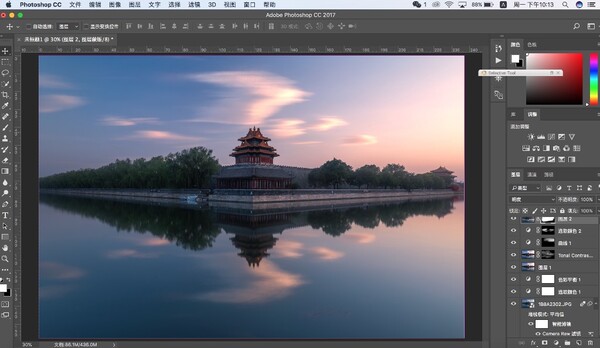 9、然后继续在ps中 简单做一些后期修整工作,此次教程的重点是堆栈方面,如果想看关于风光摄影后期这一块儿,点击这一篇:https://hankai.tuchong.com/t/15036477/
9、然后继续在ps中 简单做一些后期修整工作,此次教程的重点是堆栈方面,如果想看关于风光摄影后期这一块儿,点击这一篇:https://hankai.tuchong.com/t/15036477/
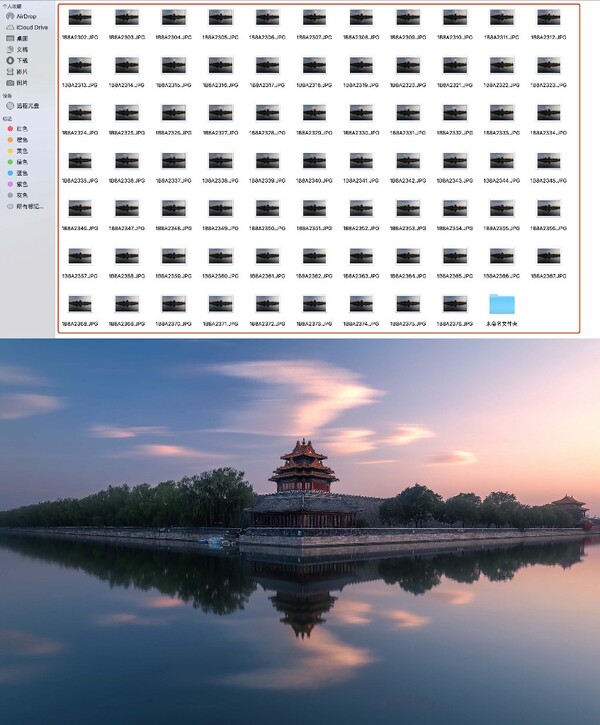 10、这样一系列的堆栈完成 操作非常简单,但是功能却非常强悍。
10、这样一系列的堆栈完成 操作非常简单,但是功能却非常强悍。
此次是关于堆栈模拟慢门,后续还会有堆栈降噪教程
以上使用的图片素材,已经上传到百度云盘,如果有想练手的,直接下载
链接:http://pan.baidu.com/s/1hslA3eW 密码:d85e
不定期分享摄影前后期干货
可关注图虫或微信