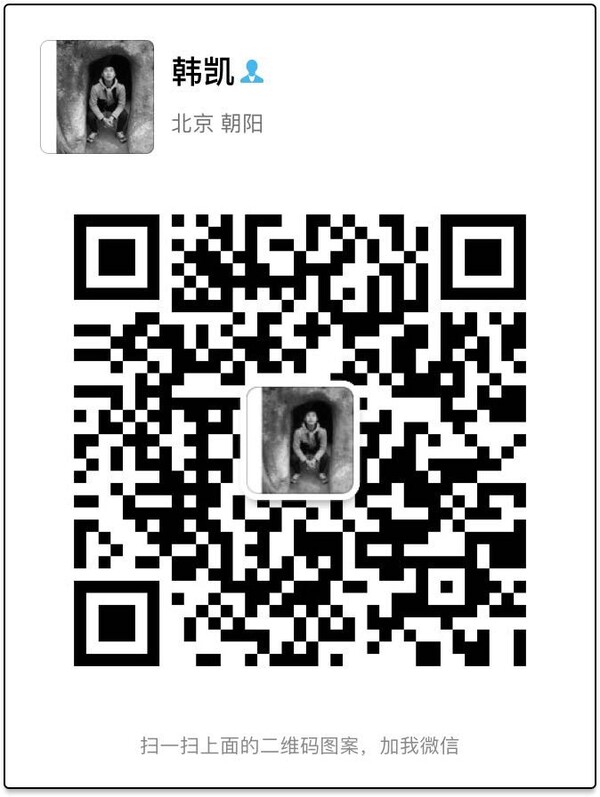怎样任意在ps中选择我们想要调整的地方
而在风光摄影后期中,我们很多时候都是选择一个灰度,来针对这个灰度进行调整
比如:想把最亮的调暗一些,想把最亮的高光加一个颜色,或其他
要对某个灰度进行调整,在ps中选择起来,选择工具,套索,魔棒等,都无能无力
这里要引进一个概念,:灰度蒙版(当下最流行的选择方法)
很多时候,我都在用灰度蒙版来选择,调整照片的明暗
-------------------------------------------------------------------------------------------灰度蒙版概念:为照片中的不同亮度,灰度建立选区
概念记不住 ok 没关系。只要认认真真记下面操作
我上集教程中讲到了灰度蒙版用法,点击:https://hankai.tuchong.com/t/15036477/
这个操作会伴随着你以后,后期的每一张照片
掌握之后,会带给你 为照片 灰度区域做出无数个选区的帮助,并制作成ps动作,后面使用的时候2s建立好所有选区。
阅读时间大约15分钟
Ok 看栗子
栗子是去年拍摄四姑娘山双桥沟,阴天,
佳能6d 16-35
33s f8 iso160
haida ND1000 GND soft0.9
修改后:

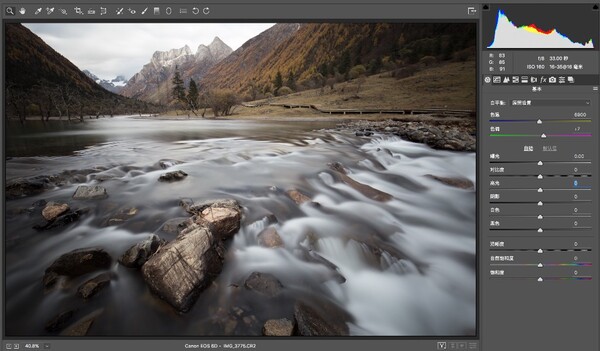 1、camera raw打开这张照片,可以看到有些地方过曝,有些地方曝光不足
1、camera raw打开这张照片,可以看到有些地方过曝,有些地方曝光不足
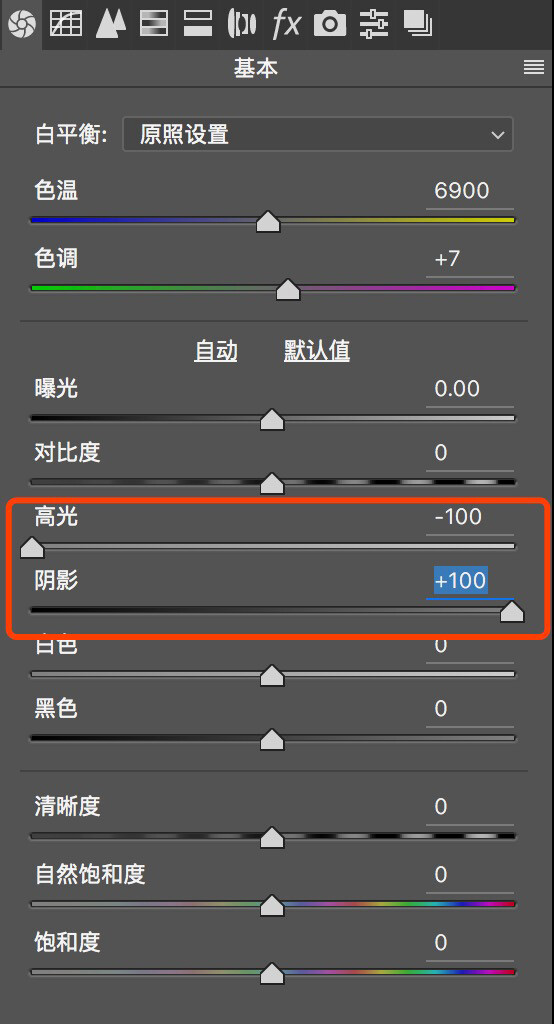 2、简单调整一下高光,阴影,打开到ps中,建立灰度蒙版,来调整曝光
2、简单调整一下高光,阴影,打开到ps中,建立灰度蒙版,来调整曝光
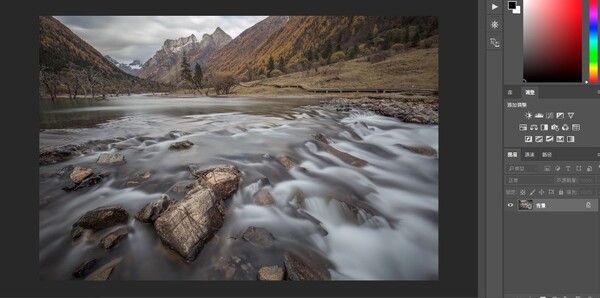 3、导入到ps中
3、导入到ps中
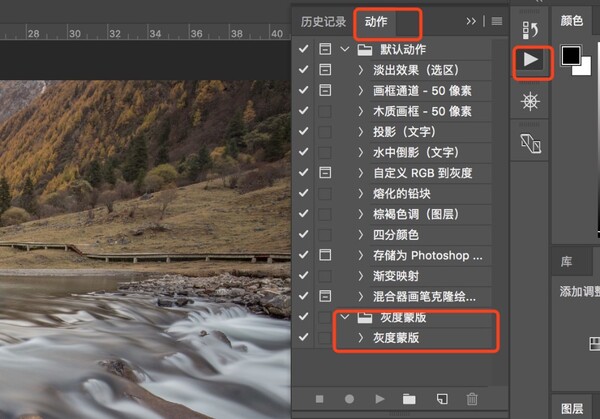 4、我这里呢,之前我建立过这个动作,不过接下来我不用动作,一步一步来建立灰度蒙版选区
4、我这里呢,之前我建立过这个动作,不过接下来我不用动作,一步一步来建立灰度蒙版选区
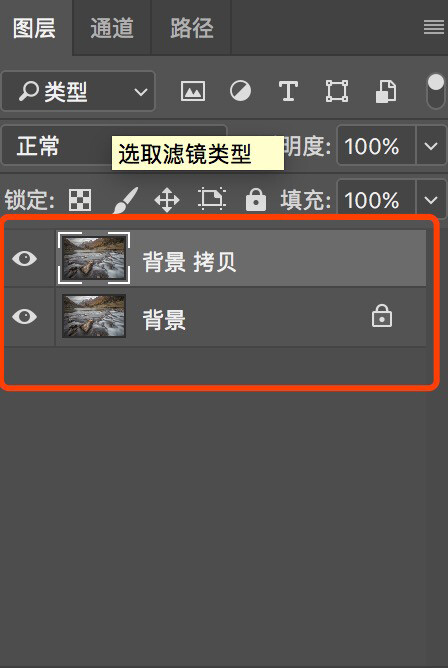 5、复制背景图层
5、复制背景图层
 6、键盘按住ctrl键,鼠标左键点击RGB通道,生成一个选区,点击右下角,将选区存储为通道
6、键盘按住ctrl键,鼠标左键点击RGB通道,生成一个选区,点击右下角,将选区存储为通道
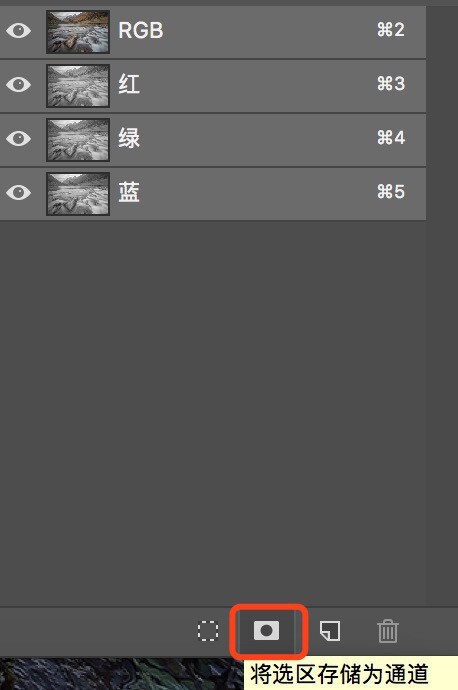 7、点击这个小图标,将选区存储为通道
7、点击这个小图标,将选区存储为通道
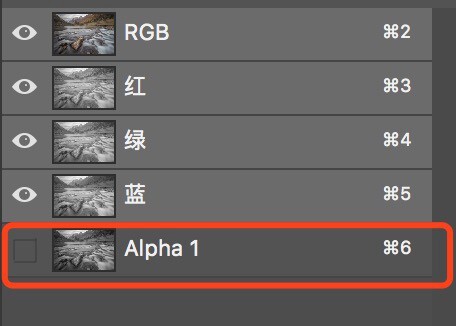 8、这个时候,在蓝色通道下面,就生成了一个Alpha1通道,这个就是我们的一个灰度蒙版
8、这个时候,在蓝色通道下面,就生成了一个Alpha1通道,这个就是我们的一个灰度蒙版
 9、我们把刚刚建立的通道,重命名为:亮
9、我们把刚刚建立的通道,重命名为:亮
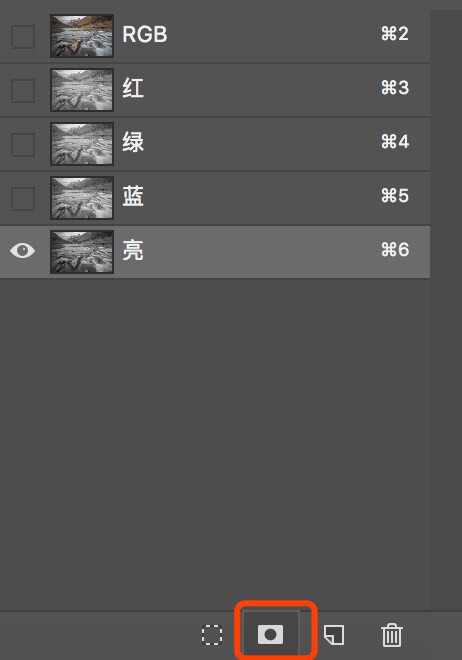 10、此时,键盘按住ctrl+shift+alt键,鼠标左键点击亮这个通道,进一步缩小了选区,点击右下角红框小图标,又生成了一个通道,改名为更亮
10、此时,键盘按住ctrl+shift+alt键,鼠标左键点击亮这个通道,进一步缩小了选区,点击右下角红框小图标,又生成了一个通道,改名为更亮
 11、键盘按住ctrl+shift+alt键,鼠标左键点击更亮这个通道,又进一步缩小了选区,点击右下角红框小图标,又生成了一个通道,改名为最亮(这个就是我们等下要使用的,最亮的选区)
11、键盘按住ctrl+shift+alt键,鼠标左键点击更亮这个通道,又进一步缩小了选区,点击右下角红框小图标,又生成了一个通道,改名为最亮(这个就是我们等下要使用的,最亮的选区)
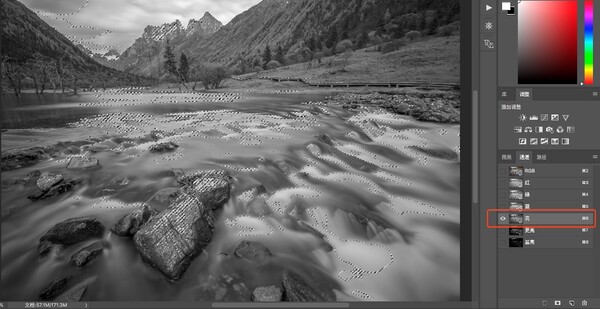
12、这个时候可以看到,已经建立了三个亮部的选区,接下来建立最暗的选区
键盘按住ctrl键,鼠标左键点击亮,出来了亮的选区,此时要进行反选,键盘按住ctrl+shift+i反选,选中了暗部的选区
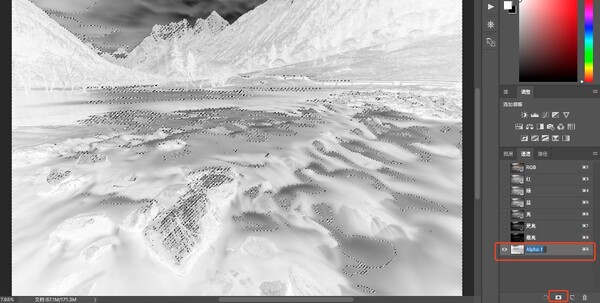 13、点击生成新通道,重命名为暗
13、点击生成新通道,重命名为暗
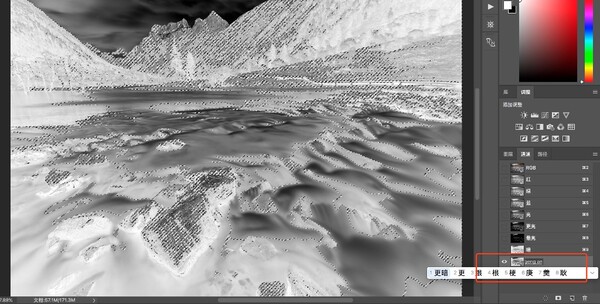 14、此时,键盘按住ctrl+shift+alt键,鼠标左键点击暗这个通道,进一步缩小了选区,点击右下角红框小图标,又生成了一个通道,改名为更暗
14、此时,键盘按住ctrl+shift+alt键,鼠标左键点击暗这个通道,进一步缩小了选区,点击右下角红框小图标,又生成了一个通道,改名为更暗
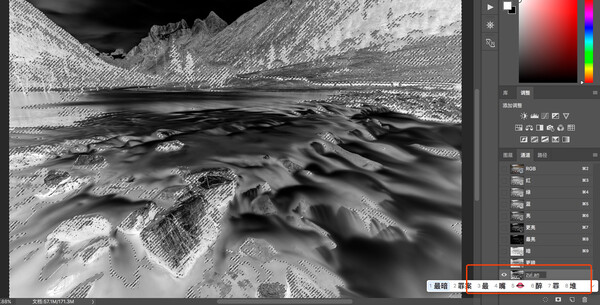 15、继续上一步操作,键盘按住ctrl+shift+alt键,鼠标左键点击更暗这个通道,进一步缩小了选区,点击右下角红框小图标,又生成了一个通道,改名为最暗
15、继续上一步操作,键盘按住ctrl+shift+alt键,鼠标左键点击更暗这个通道,进一步缩小了选区,点击右下角红框小图标,又生成了一个通道,改名为最暗
这个时候,三个亮部的选区,三个暗部的选区,都已经建立完成,待用
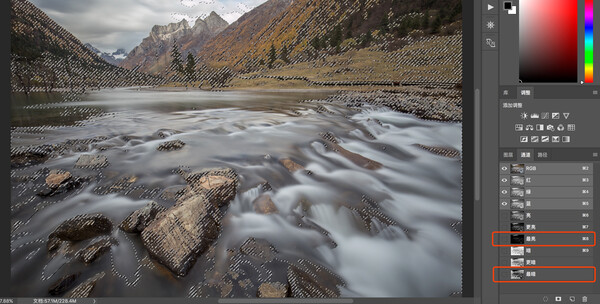 16、此时回到RGB通道,按下键盘ctrl+A全选,全选后,按住键盘上的ctrl+alt,鼠标左键点击一下最亮和最暗这两个通道(意思是全选后,减去最亮的,减去最暗的,就是中间灰部分)
16、此时回到RGB通道,按下键盘ctrl+A全选,全选后,按住键盘上的ctrl+alt,鼠标左键点击一下最亮和最暗这两个通道(意思是全选后,减去最亮的,减去最暗的,就是中间灰部分)
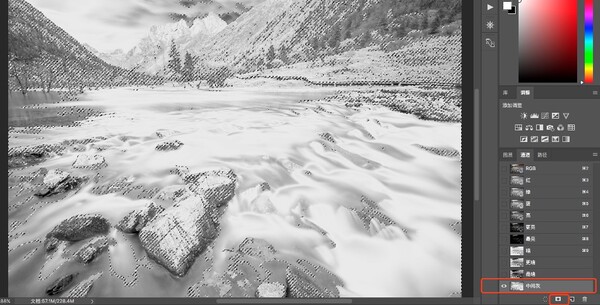 17、点击新建通道,重命名为中间灰
17、点击新建通道,重命名为中间灰
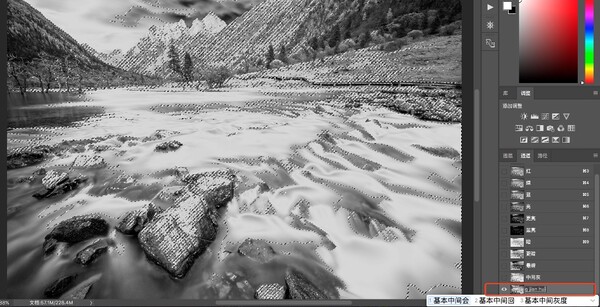 18、键盘按住ctrl+shift+alt键,鼠标左键点击中间灰这个通道,进一步缩小了选区,点击右下角红框小图标,又生成了一个通道,改名为基本中间灰
18、键盘按住ctrl+shift+alt键,鼠标左键点击中间灰这个通道,进一步缩小了选区,点击右下角红框小图标,又生成了一个通道,改名为基本中间灰
 19、继续上一步操作,键盘按住ctrl+shift+alt键,鼠标左键点击基本中间灰这个通道,进一步缩小了选区,点击右下角红框小图标,又生成了一个通道,改名为最终中间灰 完成
19、继续上一步操作,键盘按住ctrl+shift+alt键,鼠标左键点击基本中间灰这个通道,进一步缩小了选区,点击右下角红框小图标,又生成了一个通道,改名为最终中间灰 完成
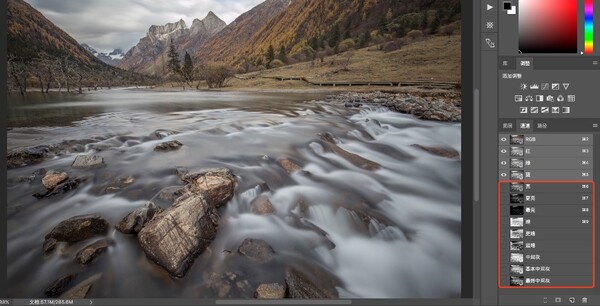
20、三个亮部选区,三个暗部选区,三个中间灰选区就建立完成
用法一:
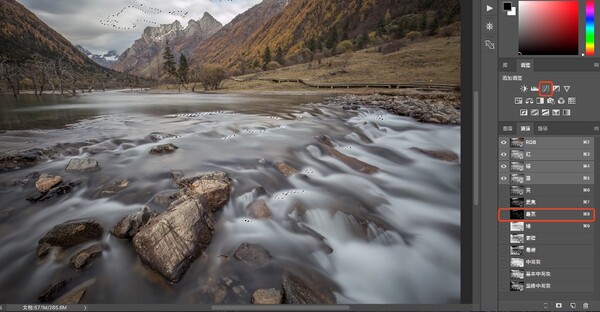 21、键盘按住ctrl键,鼠标左键点击最亮这个通道,出来了一个最亮的选区,此时点击曲线调整工具
21、键盘按住ctrl键,鼠标左键点击最亮这个通道,出来了一个最亮的选区,此时点击曲线调整工具
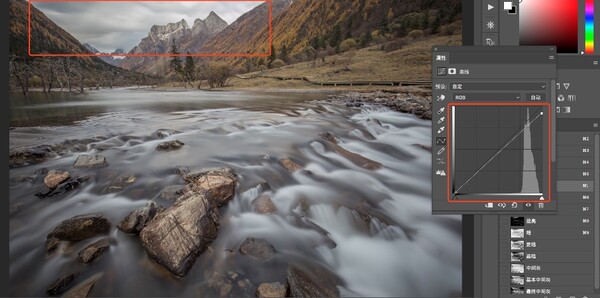 22、把曲线的右上方向下拉,降低一下高光的亮度,此时可以发现,影响的区域,就是我们刚刚选择的最亮的区域,其他地方基本上无影响,做到了只调整最亮的部分
22、把曲线的右上方向下拉,降低一下高光的亮度,此时可以发现,影响的区域,就是我们刚刚选择的最亮的区域,其他地方基本上无影响,做到了只调整最亮的部分

 22、最亮区域对比图
22、最亮区域对比图
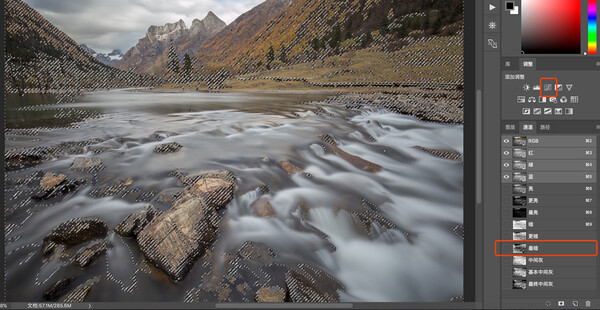 23、键盘按住ctrl键,鼠标左键点击最暗这个通道,出来了一个最暗的选区,此时点击曲线调整工具
23、键盘按住ctrl键,鼠标左键点击最暗这个通道,出来了一个最暗的选区,此时点击曲线调整工具
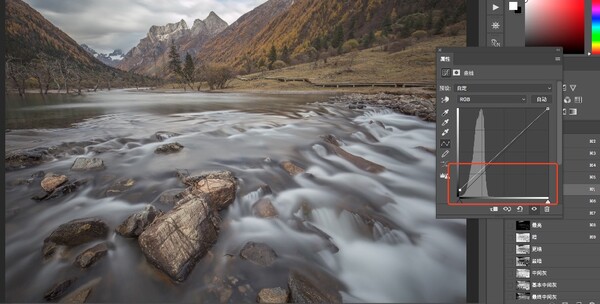 24、把曲线的左下方方向上提,更亮一些暗部,此时可以发现,影响的区域,就是我们刚刚选择的最暗的区域,其他地方基本上无影响,做到了只调整最暗的部分
24、把曲线的左下方方向上提,更亮一些暗部,此时可以发现,影响的区域,就是我们刚刚选择的最暗的区域,其他地方基本上无影响,做到了只调整最暗的部分
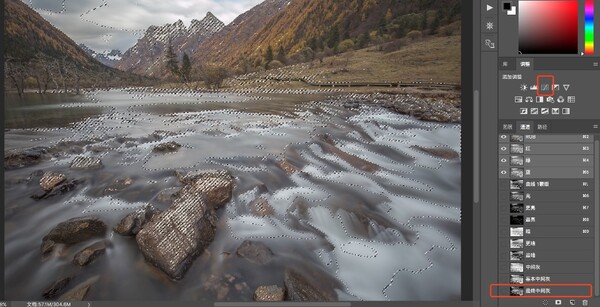 25、键盘按住ctrl键,鼠标左键点个最终中间灰这个通道,出来了一个中间灰的选区,此时点击曲线调整工具
25、键盘按住ctrl键,鼠标左键点个最终中间灰这个通道,出来了一个中间灰的选区,此时点击曲线调整工具
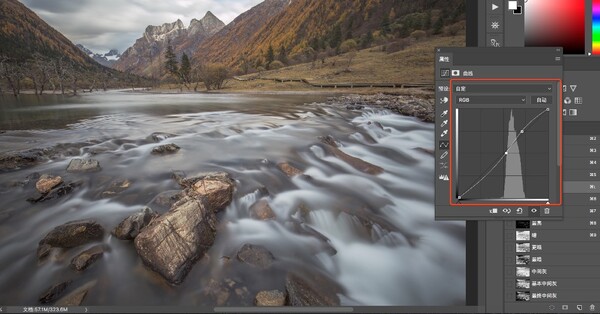 26、在曲线工具上拉一个s曲线,增强对比度,此时可以发现,增强对比度只针对于画面中的灰色部分,高光和阴影基本上没变化(这样的好处是以免出现亮部过曝,暗部更暗的现象出现)
26、在曲线工具上拉一个s曲线,增强对比度,此时可以发现,增强对比度只针对于画面中的灰色部分,高光和阴影基本上没变化(这样的好处是以免出现亮部过曝,暗部更暗的现象出现)
 最终完成修改,此次的灰度蒙版,是后期修图中很重要的一个过程,所以单独拿出来,除此之外,还有很多的调整过程,会慢慢分享。
最终完成修改,此次的灰度蒙版,是后期修图中很重要的一个过程,所以单独拿出来,除此之外,还有很多的调整过程,会慢慢分享。
灰度蒙版也还有很多的用法,这里介绍了调整最亮最暗明度调节,后期会更新更多用法。
----------------------------------------------------------------------------------------------
掌握了灰度蒙版,后期可以选择任意的灰度,来做任意的调整,非常重要的一个方法
灰度蒙版下载链接
链接:http://pan.baidu.com/s/1slTs5n3 密码:a8s7